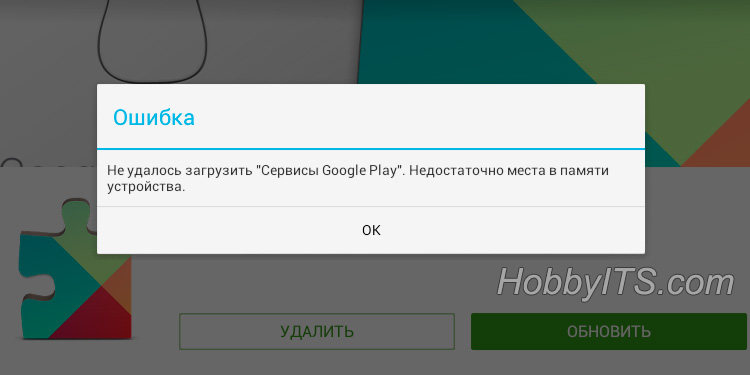Если планшет пишет недостаточно памяти в устройстве
Всем привет! Недавно один знакомый столкнулся с проблемой памяти на своем устройстве. При очередной попытке загрузить приложение или игру из «Play Маркет», он постоянно получал ошибку. Он рассказал мне о том, что его планшет пишет недостаточно памяти во время процесса загрузки из сервиса Google Play. После этого, он задал мне вполне резонный вопрос: «Почему так происходит и как избавиться от этой навязчивой ошибки?». И печально добавил, что в интернете многие советуют перезагрузить устройство или сделать сброс настроек до заводских. В общем суть проблемы ясна — будем разбираться.
Причин такого поведения у планшета или смартфона может быть несколько. Думаю, вы понимаете, что для взаимодействия и работы аппаратной и программной части, в устройстве отдается часть встроенной памяти для хранения временных и системных файлов. Как правило, бюджетные модели не радуют владельца большими объемами внутренней памяти и в среднем в своем арсенале имею от 4 до 8 Гигабайт. В итоге от заявленных объемов остается еще меньше. Этот внутренний диапазон с каждым годом для бюджетных моделей меняется, в следствии общего прогресса в области IT-технологий.
Однако проблема остается не решенной из-за параллельного развития приложений и программного обеспечения в целом. Операционная система становиться совершенней, приложения постоянно дорабатываются и пишутся новые, а в конечном итоге все сказывается на объеме памяти. Вернее, на ее недостаточном внутреннем объеме. Более дорогие модели планшетов/смартфонов сложно обвинить в маленьком объеме памяти (128 и более Гигабайт), но и здесь иногда возникает подобная проблема.
Нужно сказать, что в операционной системе Android за область памяти отвечает папка /data, где разработчики по умолчанию отдают ей всего лишь 500 Мегабайт. Как вы понимаете, часть объема встроенной памяти в устройство отводиться для внутренней. Следовательно, в этом вопросе не имеет значения физический объем встроенной памяти в модель планшета (8 или 64 Гигибайт), так как система резервирует не более 500 Мегабайт.
Даже хранение приложений не во внутренней памяти, а на внешней SD-карте порой не решает проблему. Настройки, кэш приложений и операционной системы, сохранения в играх и прочая информация все-равно хранится на внутренней памяти. Безусловно существуют программы, которые позволяют расширить память или по-другому перераспределить, но это тема уже другой статьи. Ошибка с сообщением о недостатке памяти может быть вызвана по разным причинам, поэтому я опишу известные мне решения и сделаю скриншоты на планшете, а вы своими методами поделитесь в комментариях.
Что делать если недостаточно места на планшете?
Исходя из вышеизложенного, первым делом нужно проверить в настройках доступный объем внутренней памяти на устройстве. Посмотреть состояние память можно в настройках устройства, выбрав из меню пункт «Память» и найдя на странице раздел «Внутренняя память». Здесь графически отображена информация о том, какие типы файлов занимают место и сколько всего доступно для планшета.

В принципе места вполне достаточно, но если вам нужно очистить внутреннюю память, то можно удалить фотографии, музыку… Предварительно перенесите необходимые вам файлы на SD-карту (подробно о классах SD-форматов читайте в обзоре), иначе они будут удалены.

Чтобы задуманное привести в действие, нужно нажать на «Erase Internal Storage» (Очистить внутреннюю память) и все файлы будут удалены, а программы будут работать. Если места будет достаточно для совершения загрузки и последующей установки приложения, а система продолжает сообщать об ошибке, то попробуйте очистить кэш в приложении Google Play маркет (Путь: «Приложения» — «Сторонние» — «Google Play Маркет» — кнопка «Очистить кэш»). Здесь же при необходимости можно стереть данные, а после перезагрузите устройство.

К тому же не будет лишним войти в «Google Play Маркет» и узнать существуют ли обновления для установленных приложений. Удивительно, но бывает так что доступные обновления собираются там и при активации функции «Автоматически обновлять». Зайдите в приложение и кликните по кнопке «Меню» (обычно расположена в верхнем левом углу) и из выпадающего списка выберите «Мои приложения». Если обновления существуют, то попробуйте их установить не все сразу, а по порядку.
При большом скоплении обновлений, возможно придется часть из них удалить, предварительно записав их названия, а оставшиеся в планшете установить и лишь потом обновить те, которые попали в наш список ранее. В некоторых случаях такой подход к процессу обновления выручает.
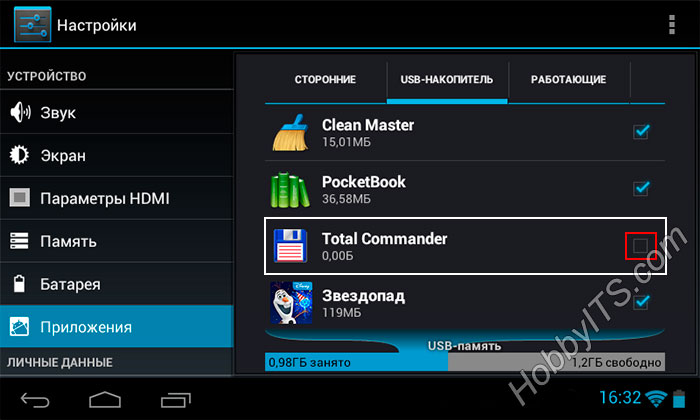
Так же можно попробовать перенести приложения на SD-карту. Для этого войдите в настройки устройства, выберите в меню пункт «Приложения» и перейдите на вкладку «SD-карта» или по-другому в некоторых моделях ее почему-то называют «USB-носитель». Здесь вам нужно обратить свое внимание на приложения, у которых не активирован check box (не установлена галочка). Именно эти приложения вы можете переместить на внешний накопитель, так как уже отмеченные галочкой находятся на SD.

Нужно сказать, что некоторые виджеты приложений после депортации на SD-карту могут больше не заработать, поэтому решайте сами перемещать их или нет. Также на этой странице во всех приложениях вы можете «Стереть данные» и «Очистить кэш». Правда после этих манипуляций будут утеряны выполненные ранее настройки в этих программах, но зато может решиться возникшая проблема с недостатком памяти в планшете (смартфоне).
Еще несколько простых советов и рекомендаций.
Чтобы освободить еще немного памяти в планшете, можно вообще удалить обновления в мало востребованных системных приложениях. У каждого человека этот набор скорее всего будет свой, но как вариант это может быть, например, «Синтезатор речи Google». В настройках устройства на вкладке «Приложения» зайдите на его страницу и кликните по кнопке «Удалить обновления».

Кроме этого не будет лишним, указать в качестве предпочитаемого места установки SD-карту. Эту опцию обычно размещают в настройках на вкладке «Память».
Кстати, крайне редко, но возникает проблема, когда все-таки какое-то приложение упорно не желает устанавливаться. В таком случае можно попробовать извлечь SD-карту из устройства или просто изменить упомянутый мною параметр для установки с «SD-карты» на «Внутреннюю память». Перед выполнением нужно убедиться в том, что внутренней памяти вполне достаточно для совершения операции.
Хочу обратить ваше внимание на то, что за состоянием внутренней памяти нужно следить:
- Если свободного пространства доступно менее 30 -50 Мегабайт, то уже могут возникать определенные проблемы с установкой приложений.
- Также не будет лишним периодически заглядывать в Google Play маркет и отслеживать выполнение автоматического обновления приложений. При необходимости следует выполнить все в ручном режиме.
- Не забывайте закрывать приложения, работающие в фоновом режиме.
- Приложения, которые вы не используете лучше всего удалить.
В зависимости от модели планшета/смартфона и версии операционной системы, интерфейс может несколько отличаться, но принцип выполнения операций на этих устройствах один и тот же. Вот собственно и все. Надеюсь вы теперь понимаете почему планшет пишет: «недостаточно памяти» и сможете самостоятельно решить эту проблему без сброса Android устройства до заводских настроек. Если есть вопросы или советы, то излагайте их в комментариях. Пока!
Читайте также

Ключ к финансовой гибкости

Ваш путеводитель в мире лицензионного программного обеспечения

Искусство поддержания роботов-пылесосов: Запчасти, обеспечивающие бесперебойную работу

Как разработать сайт на WordPress: практические советы и рекомендации

Как привлечь подписчиков в Telegram