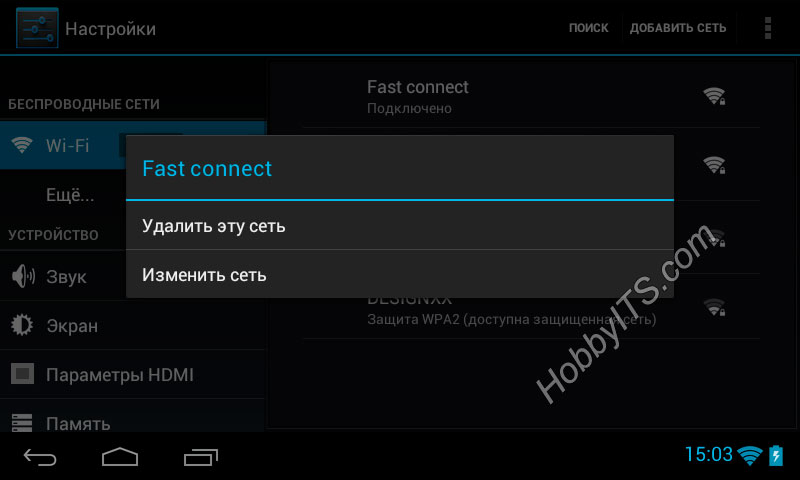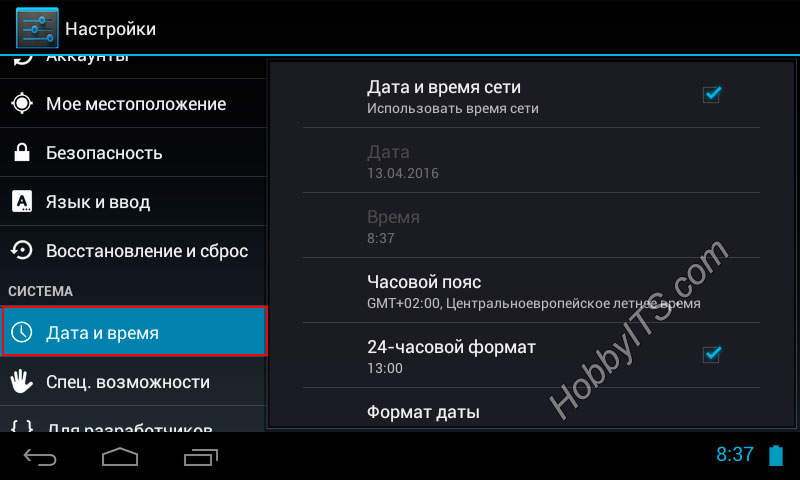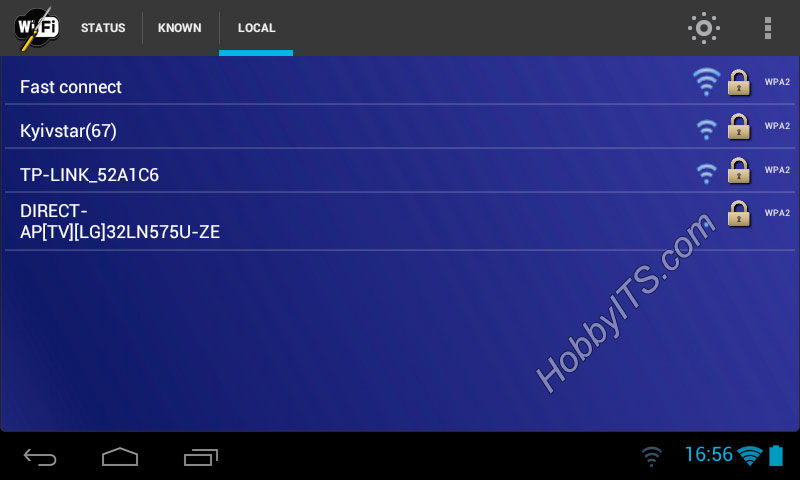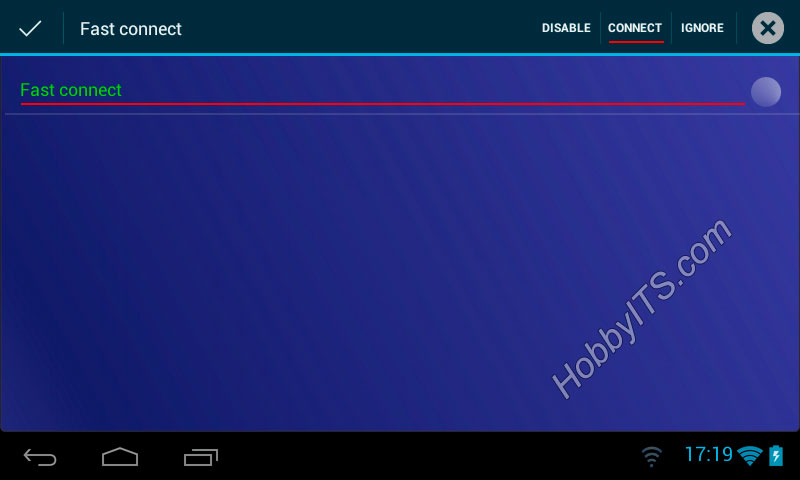Android устройство (планшет, смартфон) не подключается к Wi-Fi
Несколько дней назад одно из моих устройств под управлением Android категорически отказывалось подключаться к беспроводной сети. За несколько лет активного использования, планшет впервые отказался активировать функцию Wi-Fi. После передвижения ползунка в соответствующее положение, сенсорная кнопка несколько секунд оставалась во включенном режиме (при этом подключения к Wi-Fi сети не было) и возвращалась в исходное состояние. Как вы понимаете, планшет не подключается к Wi-Fi сети из-за того, что беспроводной модуль просто отказывался активироваться.
К слову, с проблемой подключения к Wi-Fi сети смартфона или планшета, работающего на базе Android столкнулся не впервые. Решения и результаты всегда были разными… Все дело в том, что такие сбои на устройстве могут быть программными и аппаратными. В первом случае с большой долей вероятности можно сказать, что вы сможете решить подобную проблему, а во втором вам без определенных знаний и инструментов не обойтись и если их нет, то скорее всего придется посетить сервисный центр или специализированную мастерскую.
Ниже я опишу все известные мне проблемы и их решения, связанные с подключением планшета или смартфона к беспроводной сети. Возможно у вас бывали нестандартные ситуации, когда на устройстве работающем на ОС Андроид не включался модуль, функция Wi-Fi или напротив они активировались, но подключения к беспроводной сети не было. Если вам все же удалось найти какое-то решение, то поделитесь им с другими людьми в комментариях.
Типы проблем подключения по Wi-Fi и способы их решений.
Как вы понимаете, мы не будем решать аппаратные проблемы и разбирать устройство по вышеизложенной причине, но вот программные сбои в работе Wi-Fi на планшете или смартфоне попробуем устранить. Все перечисленные типы проблем и методы их решения рекомендую выполнять в той же последовательности.
- Неправильно ввели пароль. Банально, но именно с этого стоит начать. Довольно часто в погоне за безопасностью пользователи меняют пароль на роутере от Wi-Fi сети, а вот создать новое подключение на Android устройстве забывают.
Войдите в беспроводные настройки и удалите профиль своей Wi-Fi сети (та с которой установлено соединение) и создайте новое подключение. Можно просто попробовать изменить пароль в самой настройке сети. Помните, что пароль должен быть не менее 8 символов.
- Неправильно заданы дата и время. Эта причина возникает довольно редко и может происходить произвольно без посторонней помощи.
Чтобы исправить ситуацию, войдите в «Настройки» -> «Дата и время» и задайте правильно дату и время (часовой пояс).
- Сбой в программном обеспечении. Подобную проблему помогут решить специализированные утилиты из Play Маркет. Довольно популярное и эффективное приложение Wifi Fixer, которое проверяет состояние подключения и если связи нет, то устраняет причину. Например, если Wi-Fi соединение на устройстве зависло и при этом показывает статус «Подключено», но пакеты с данными не передаются, то программа способна устранить подобные явления. Также помогает справиться с периодическими разрывами в беспроводной сети, но не устраняет причины слабого сигнала Wi-Fi. Она не нуждается в каких-то настройках и работает в фоновом режиме.
После запуска программа сбросит системную конфигурацию Wi-Fi, но при этом оставит сохраненные сети. Установили и пользуетесь.Все что вам нужно сделать, это перейти на вкладку «KNOWN» и подключиться к своей беспроводной сети из программы. Кликните с задержкой по своей Wi-Fi сети и в верхнем меню нажмите «CONNECT». Программа хоть и на английском языке, но интуитивно понятная.
Скачать приложение Wifi Fixer можно на Google Play или по прямой ссылке.
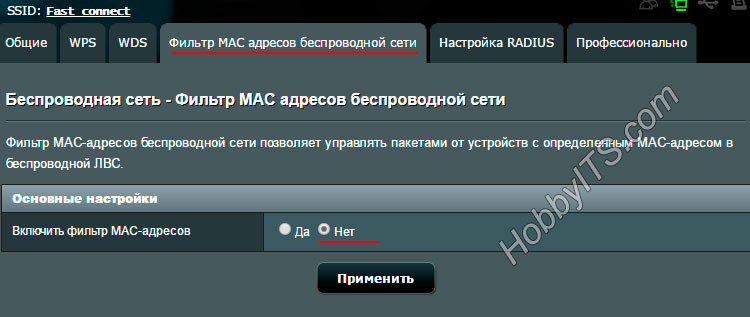 Обязательно убедитесь в том, что в беспроводной сети не активирована функция «Фильтр MAC адресов». А если опция все же включена, то посмотрите, чтобы в списке не было MAC-адреса вашего девайса.
Обязательно убедитесь в том, что в беспроводной сети не активирована функция «Фильтр MAC адресов». А если опция все же включена, то посмотрите, чтобы в списке не было MAC-адреса вашего девайса.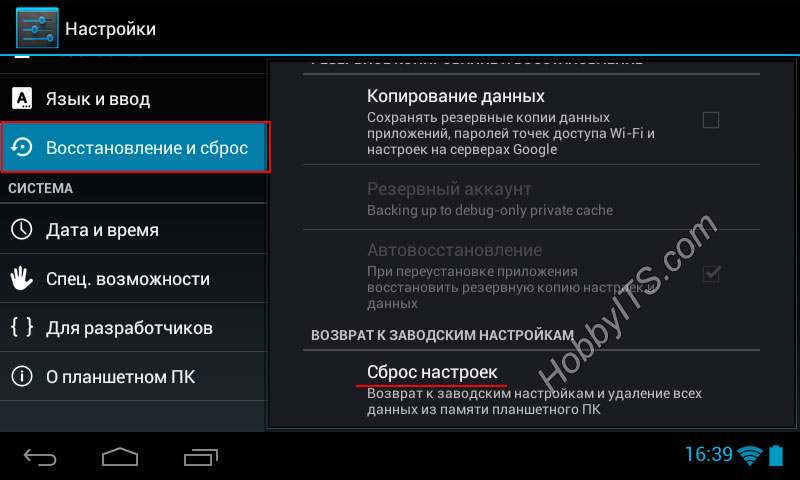 После, я его выключил и включил спустя 20-30 минут. Ошибка в работе была устранена, и он с легкостью подключился к домашней беспроводной сети. Зайдите в «Настройки» и перейдите на вкладку «Восстановление и сброс». Осталось нажать «Сброс настроек»… После завершения процесса устройство загрузиться с первоначальными установками. Пока!
После, я его выключил и включил спустя 20-30 минут. Ошибка в работе была устранена, и он с легкостью подключился к домашней беспроводной сети. Зайдите в «Настройки» и перейдите на вкладку «Восстановление и сброс». Осталось нажать «Сброс настроек»… После завершения процесса устройство загрузиться с первоначальными установками. Пока!Читайте также

Ключ к финансовой гибкости

Ваш путеводитель в мире лицензионного программного обеспечения

Искусство поддержания роботов-пылесосов: Запчасти, обеспечивающие бесперебойную работу

Как разработать сайт на WordPress: практические советы и рекомендации

Как привлечь подписчиков в Telegram