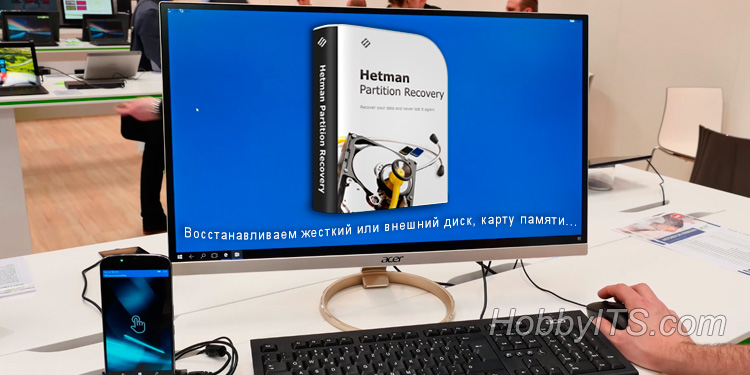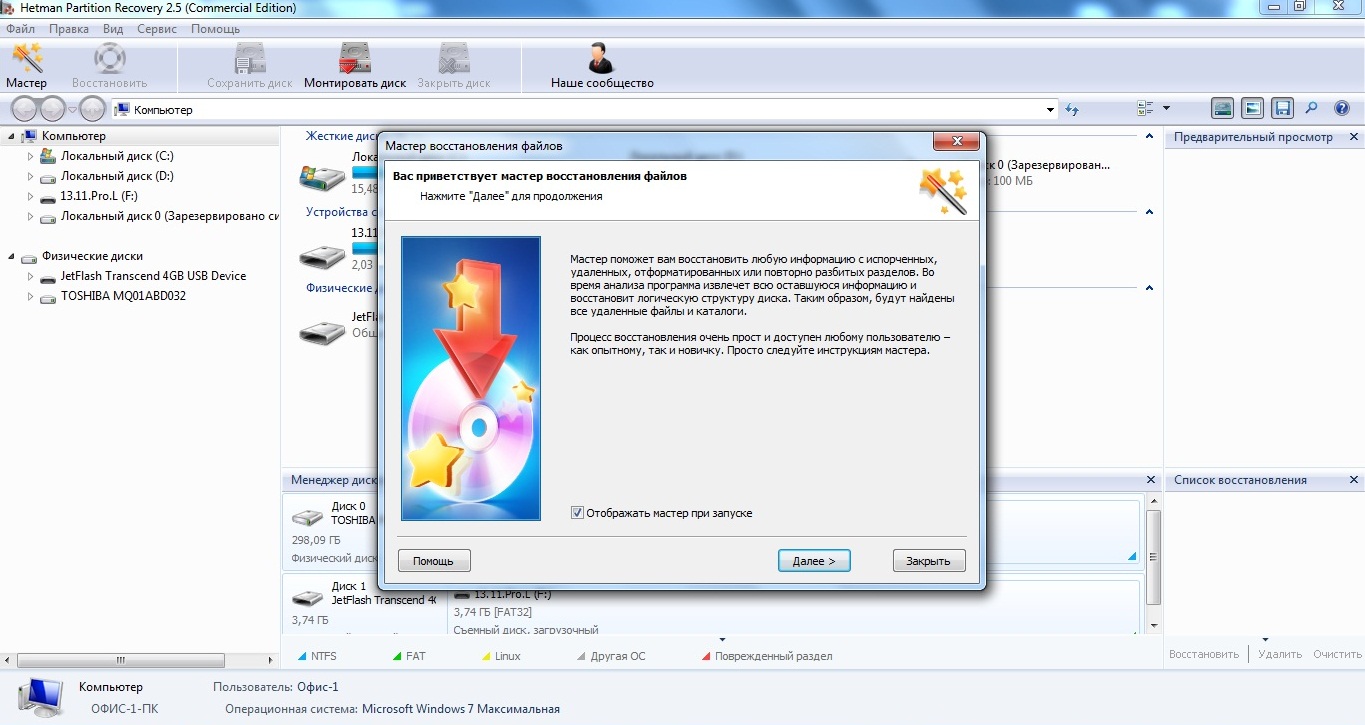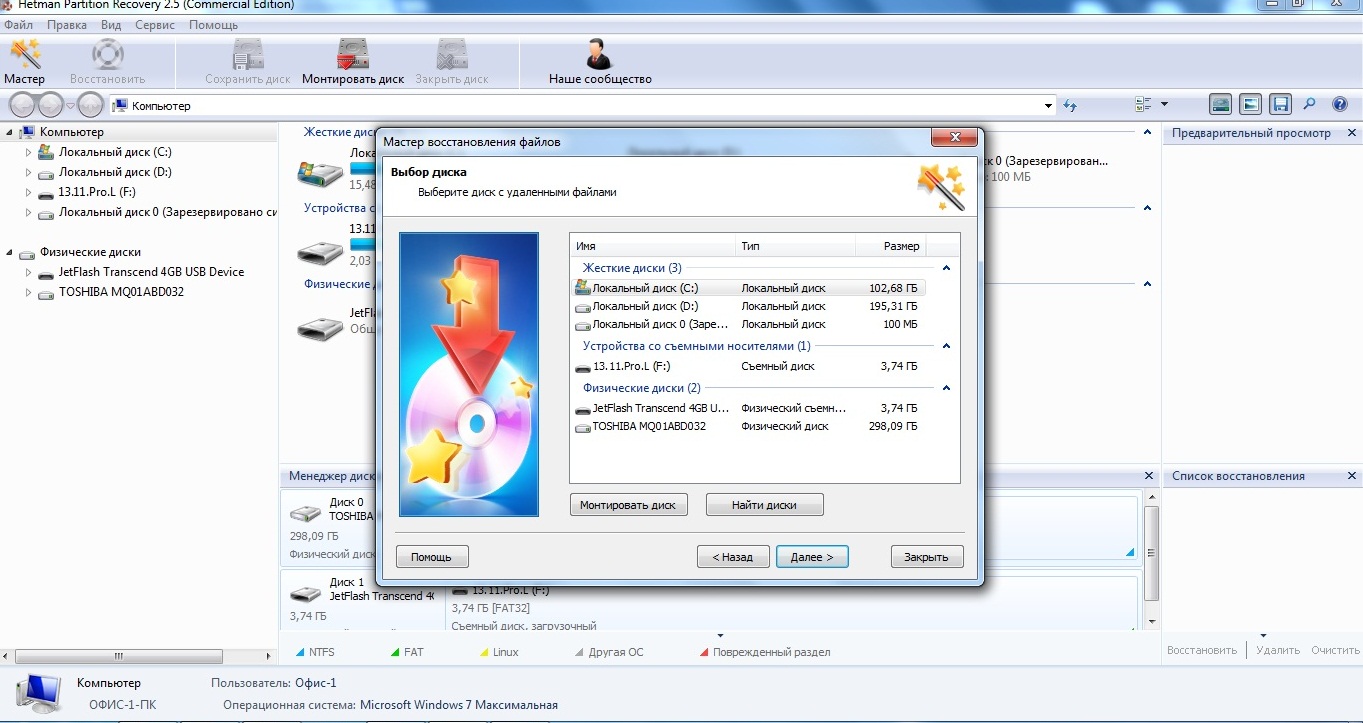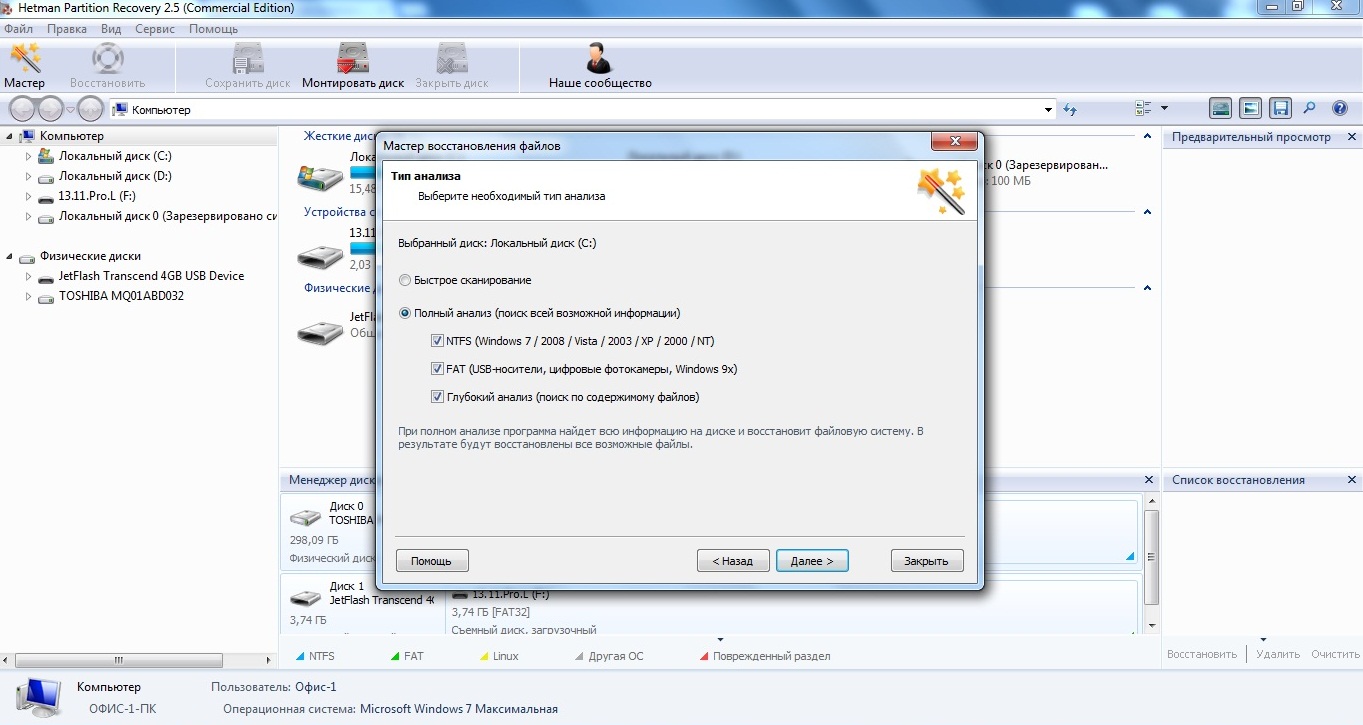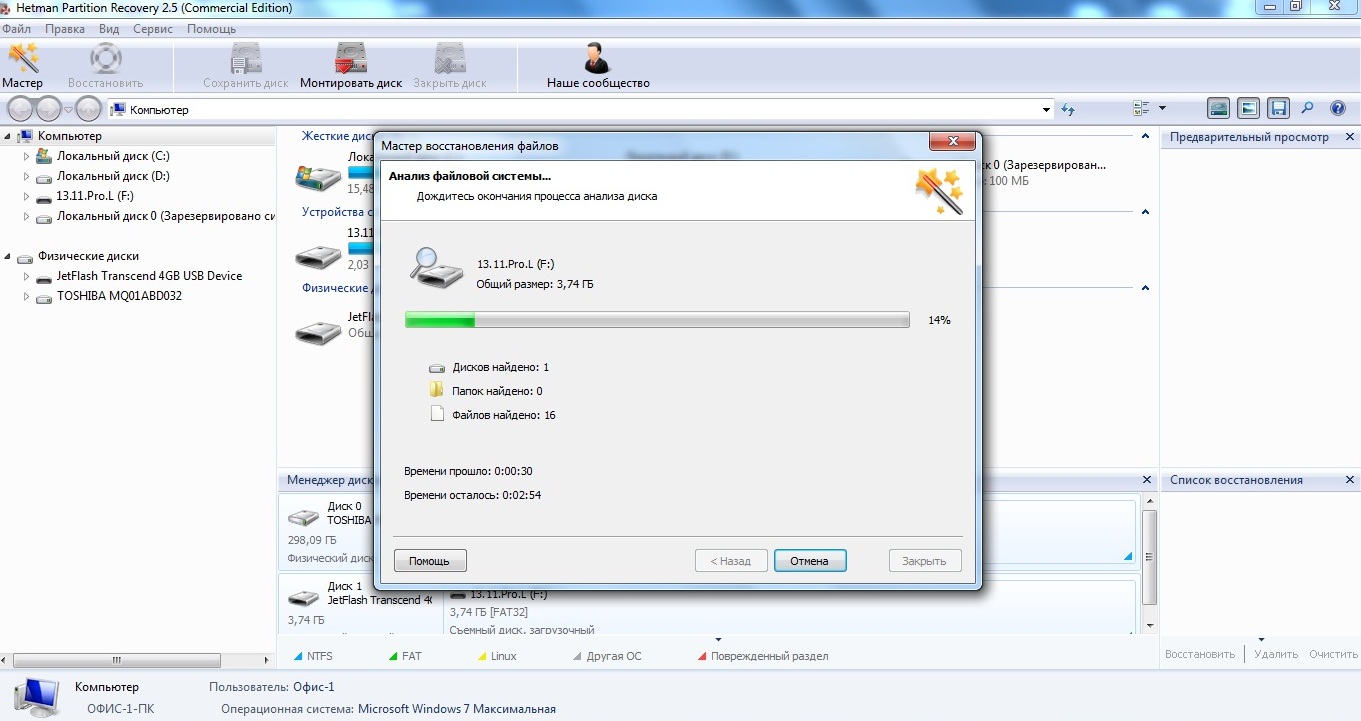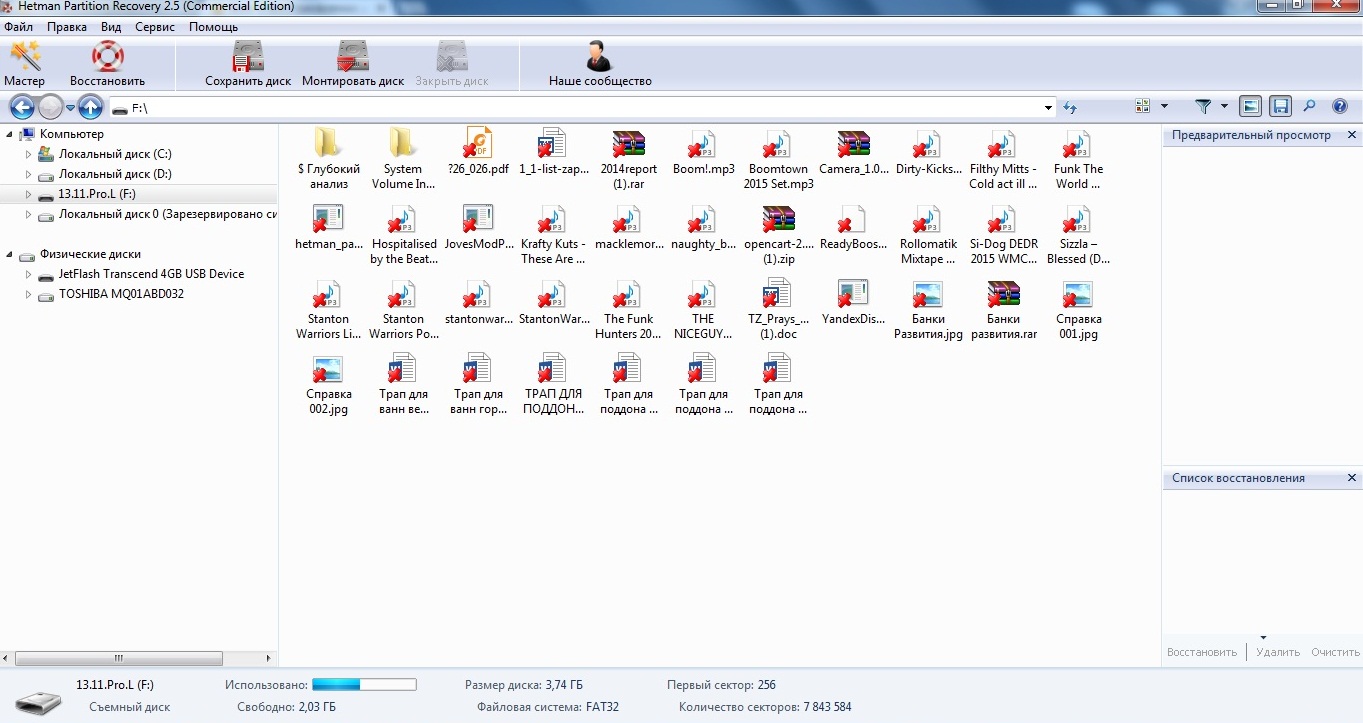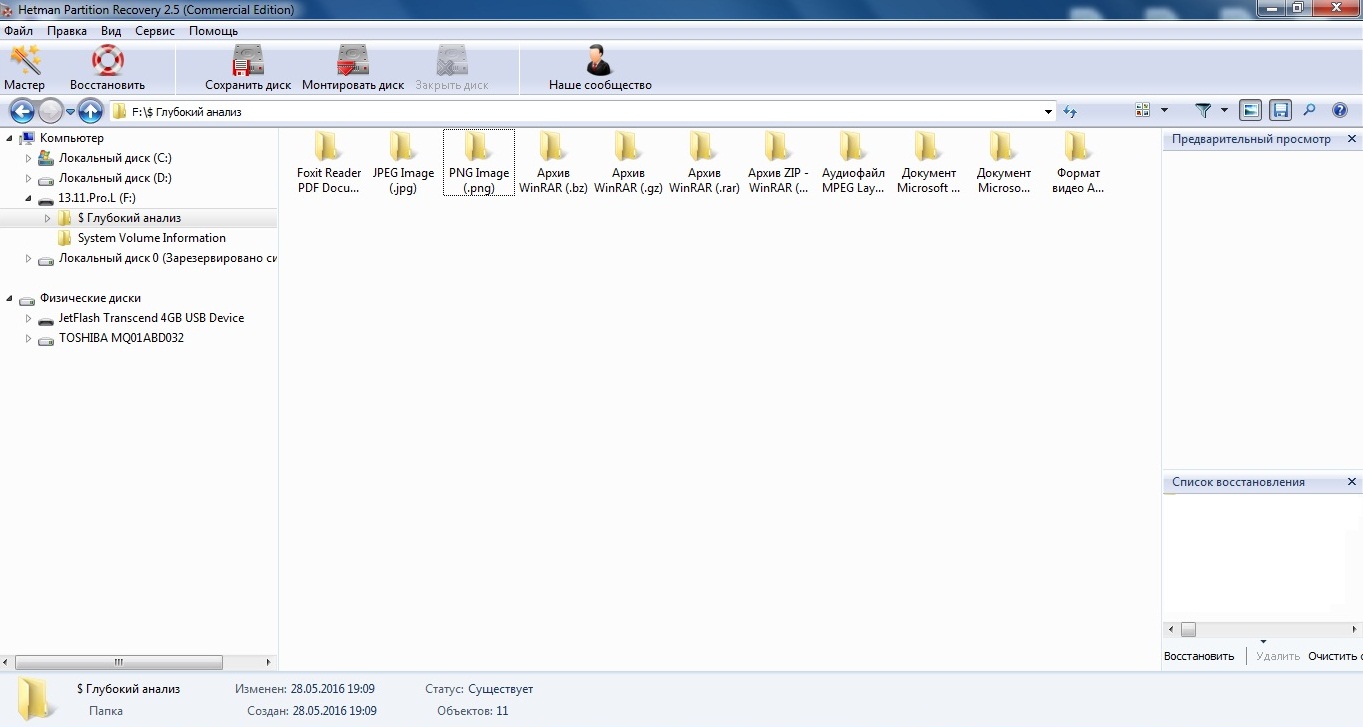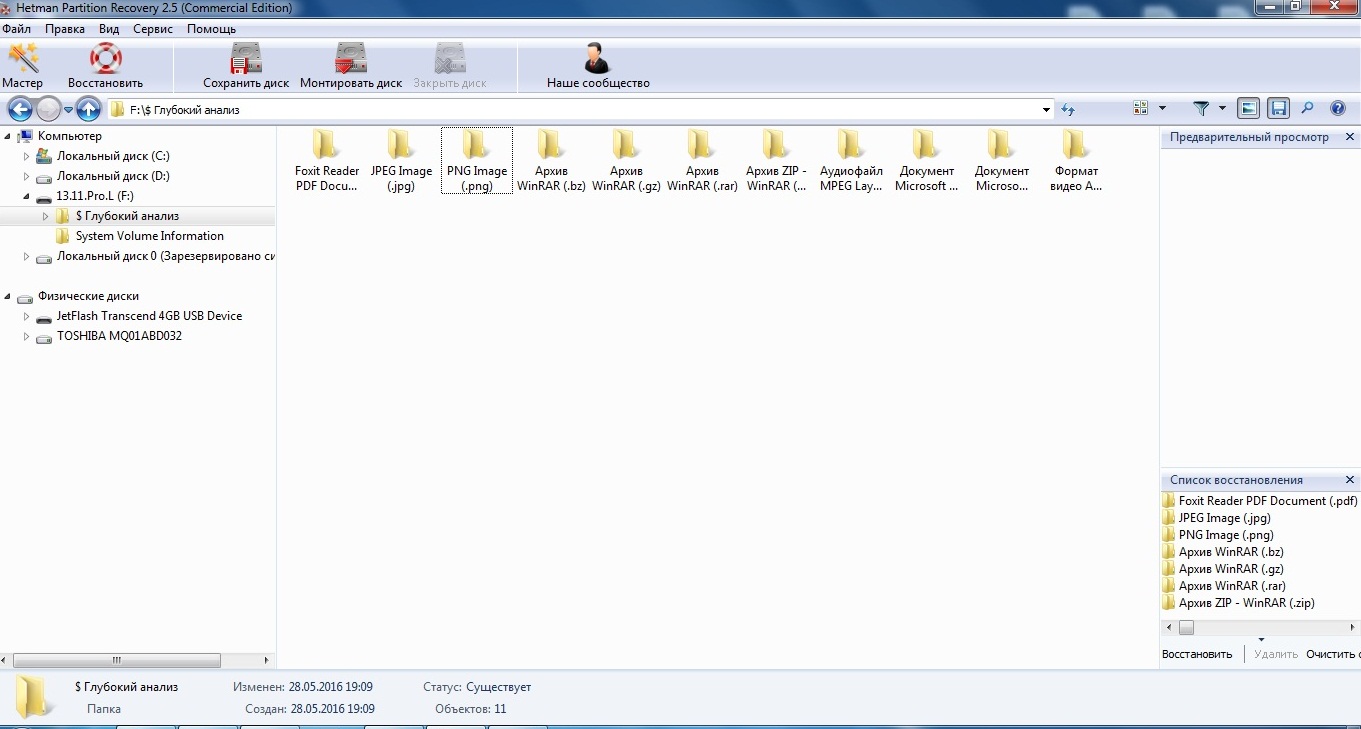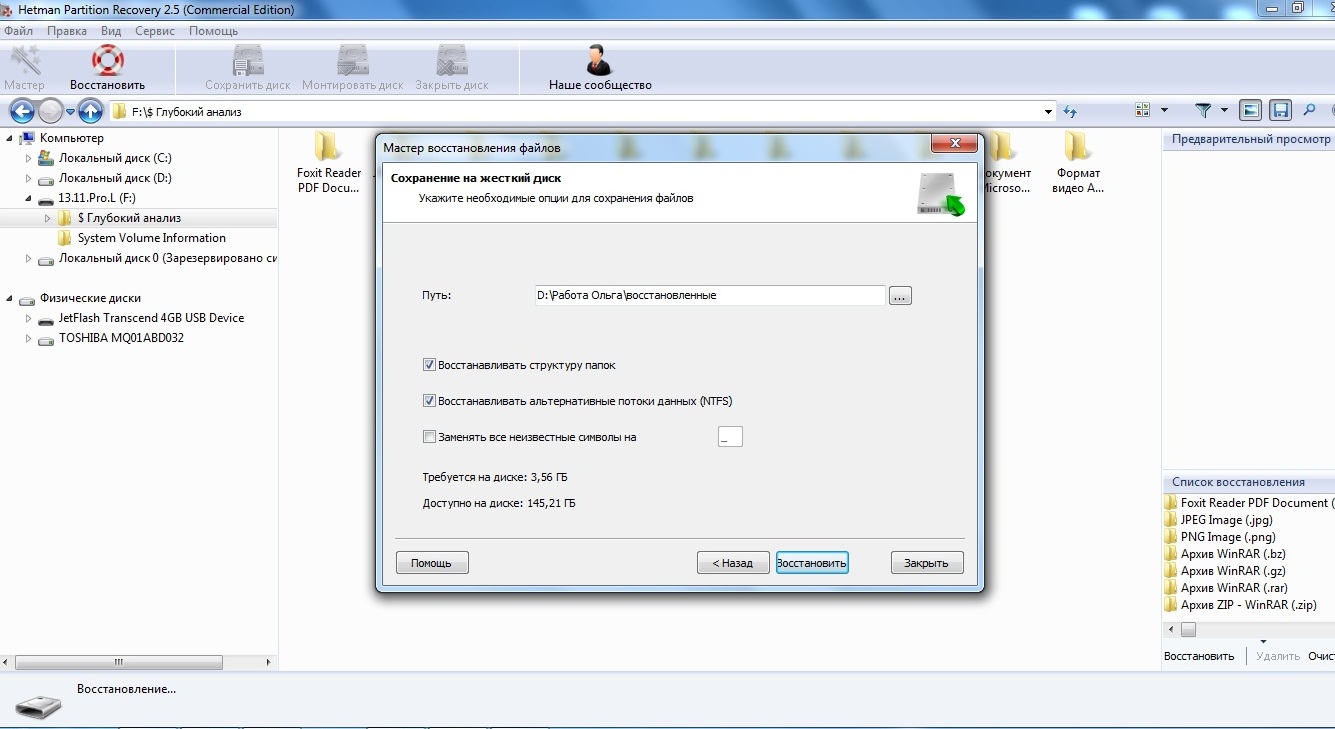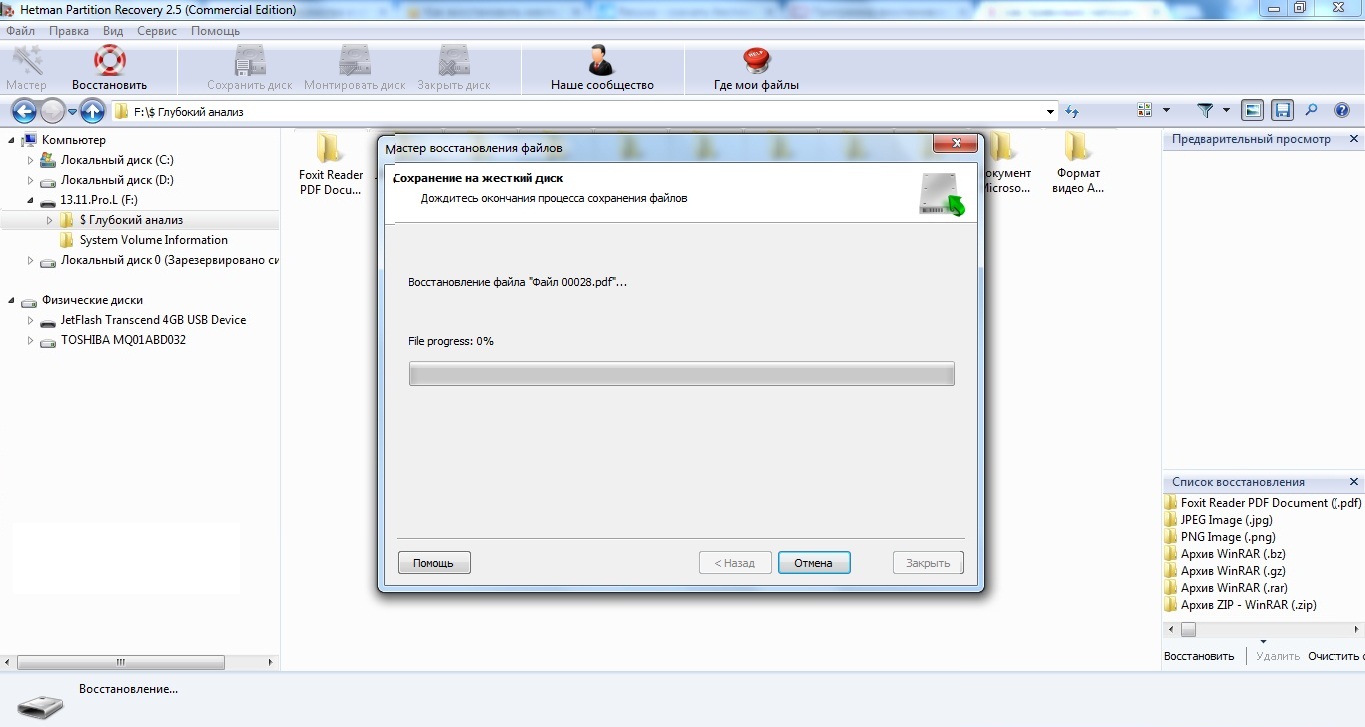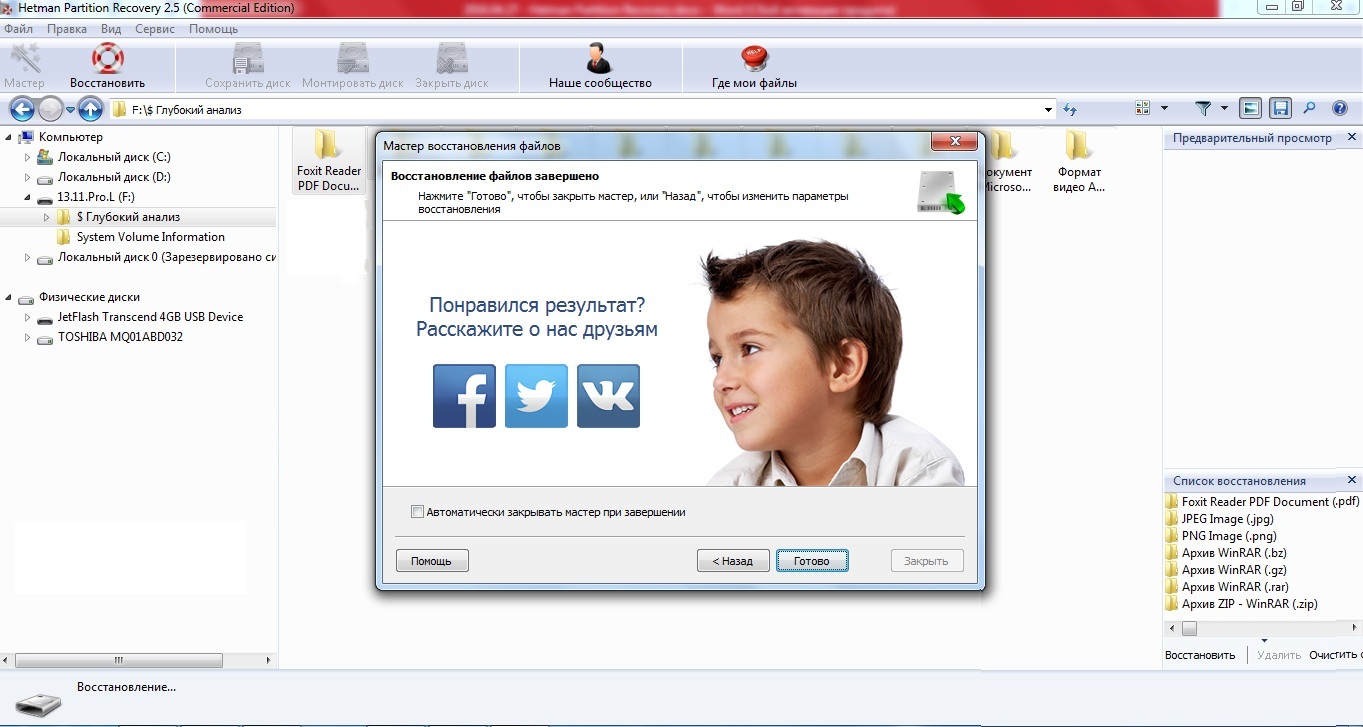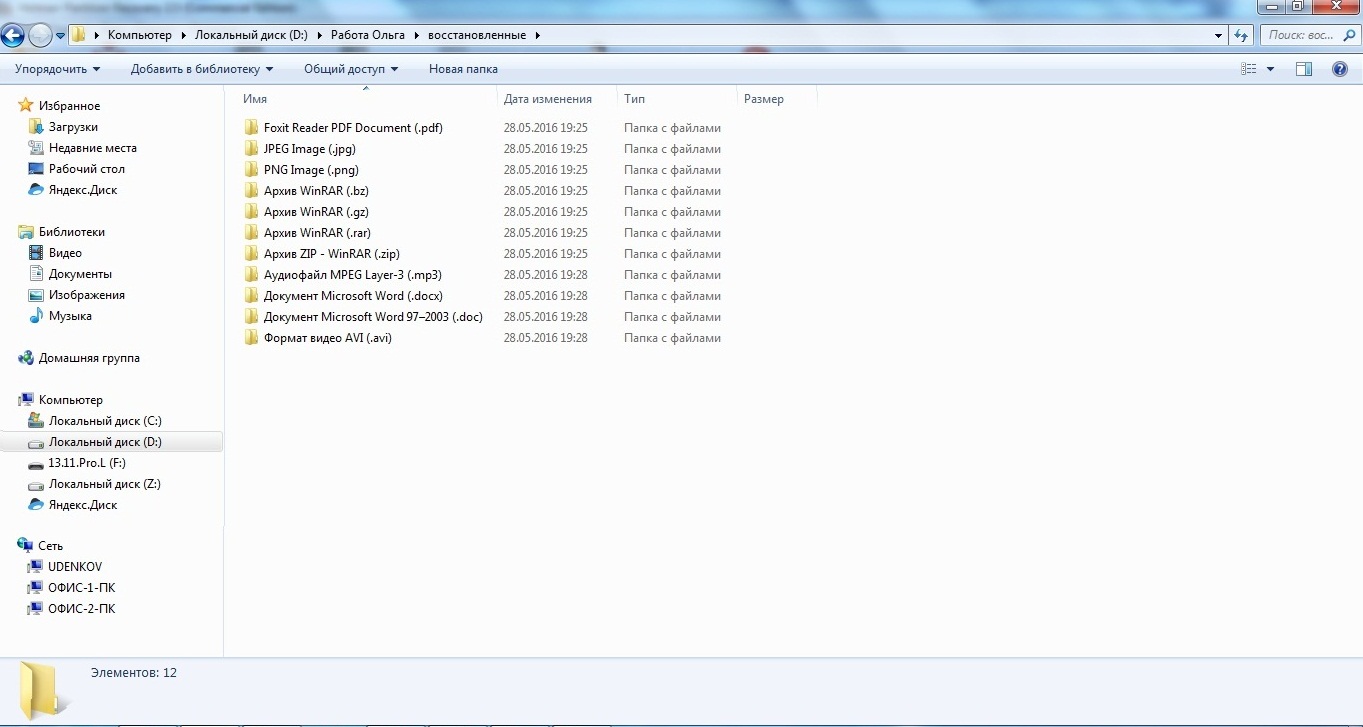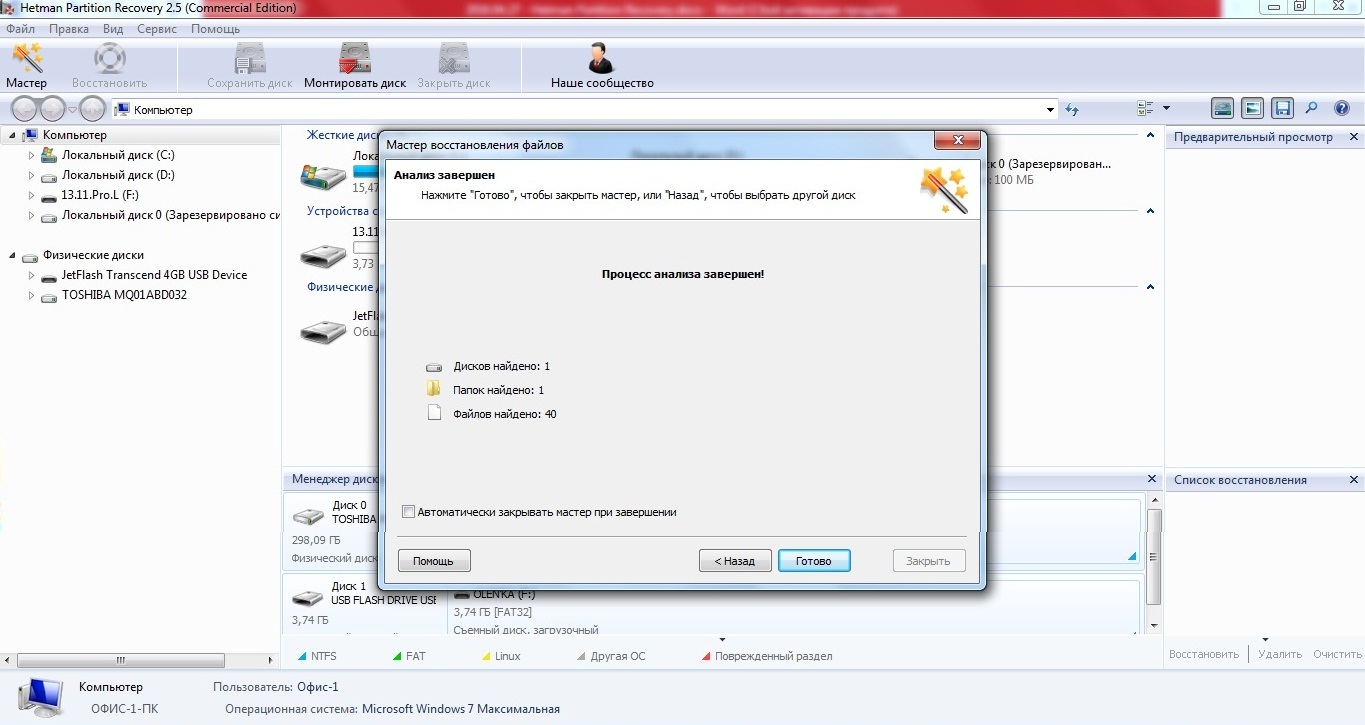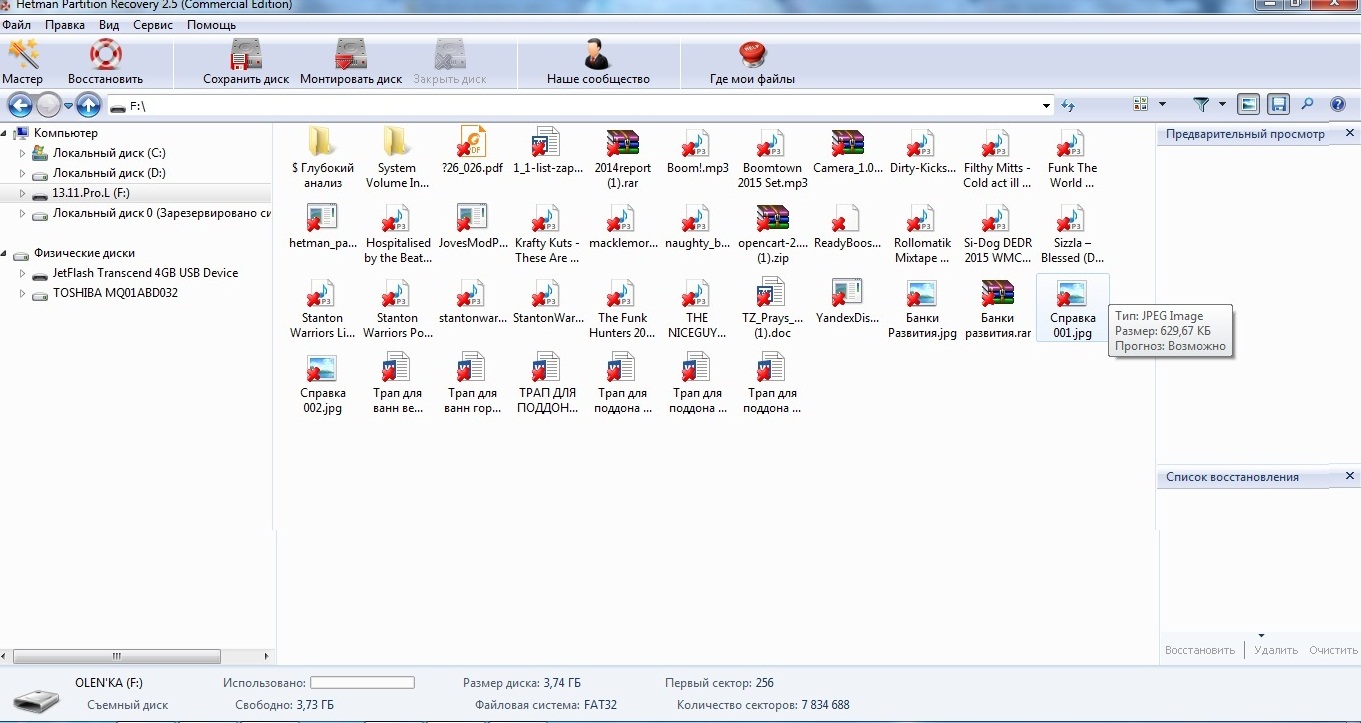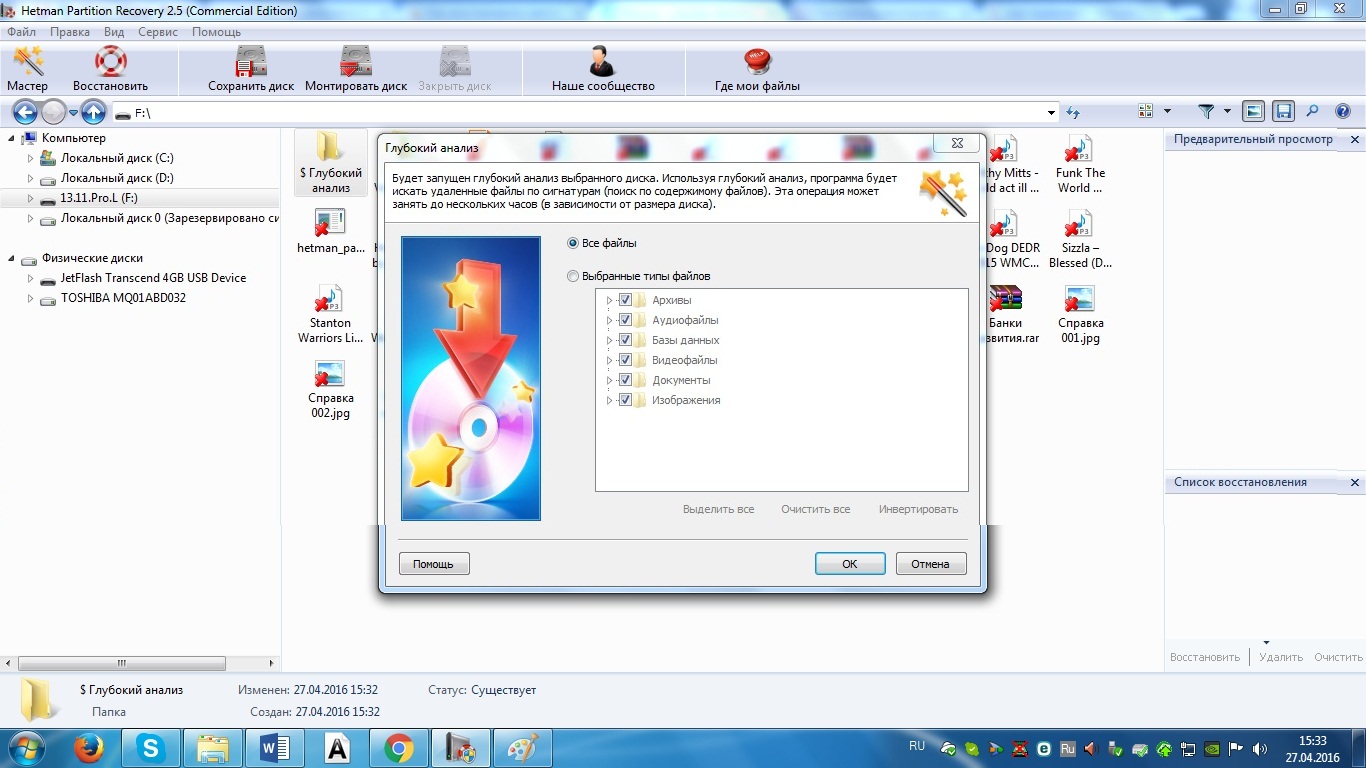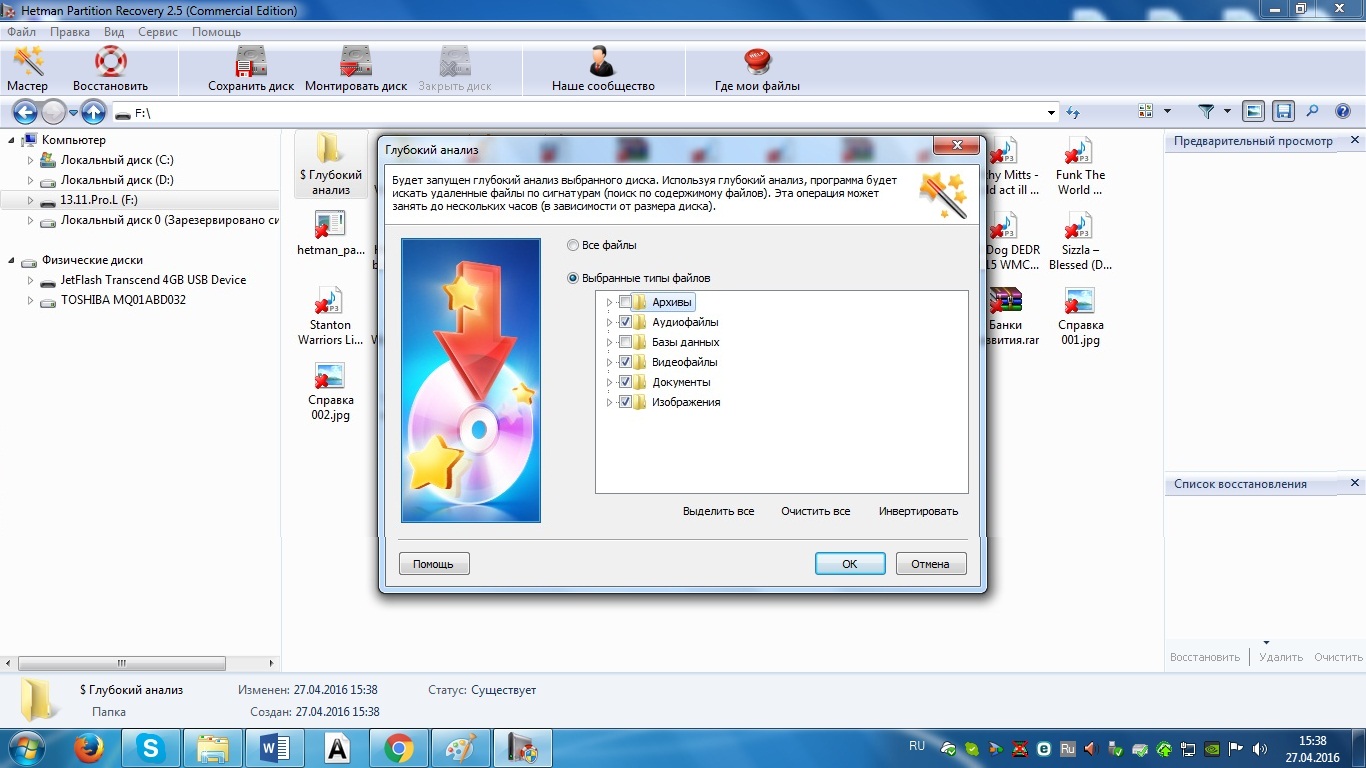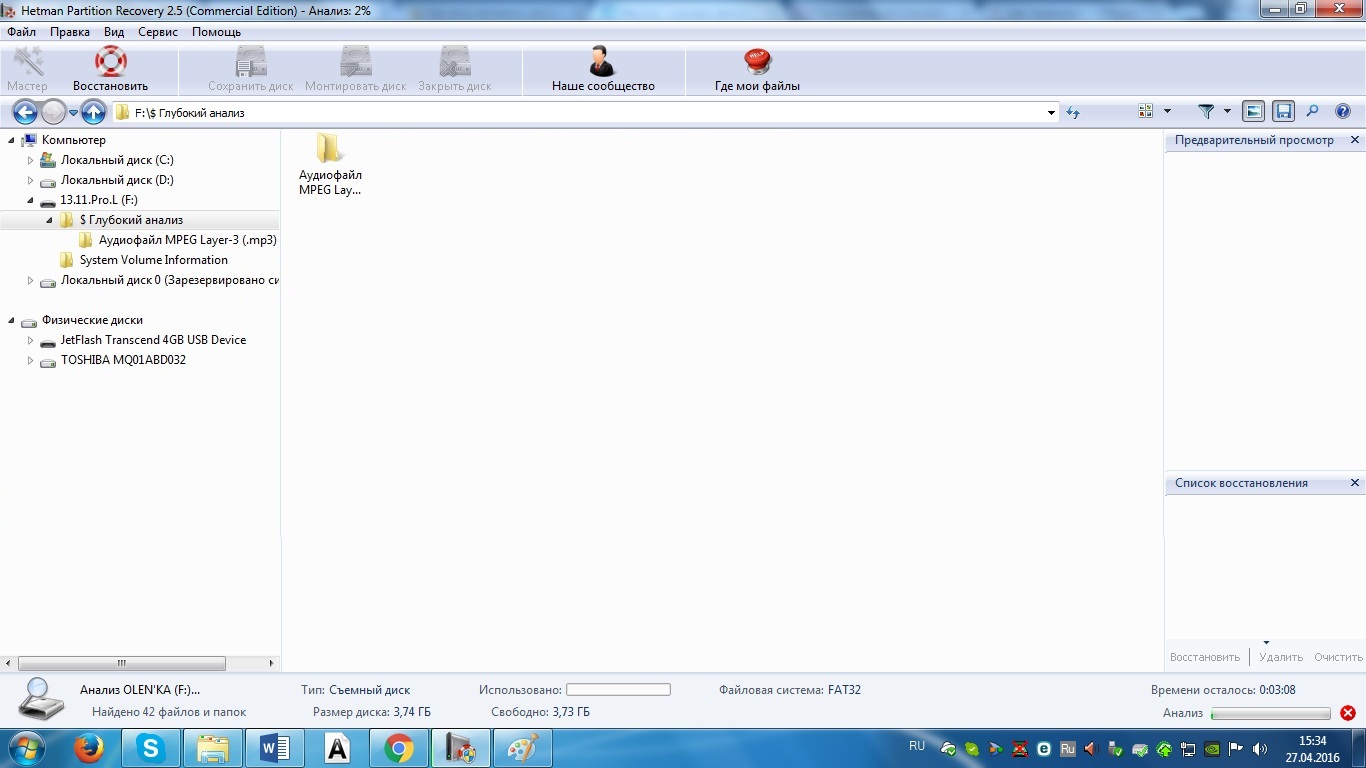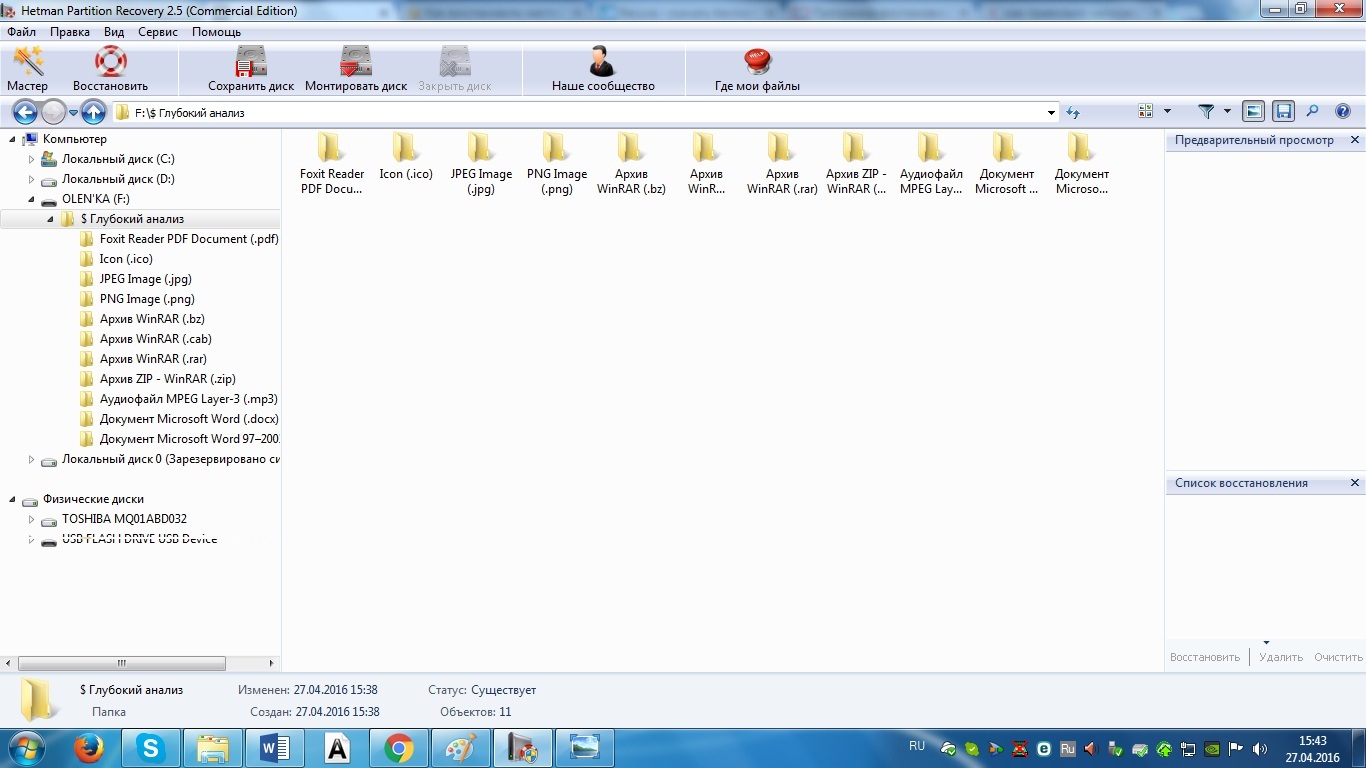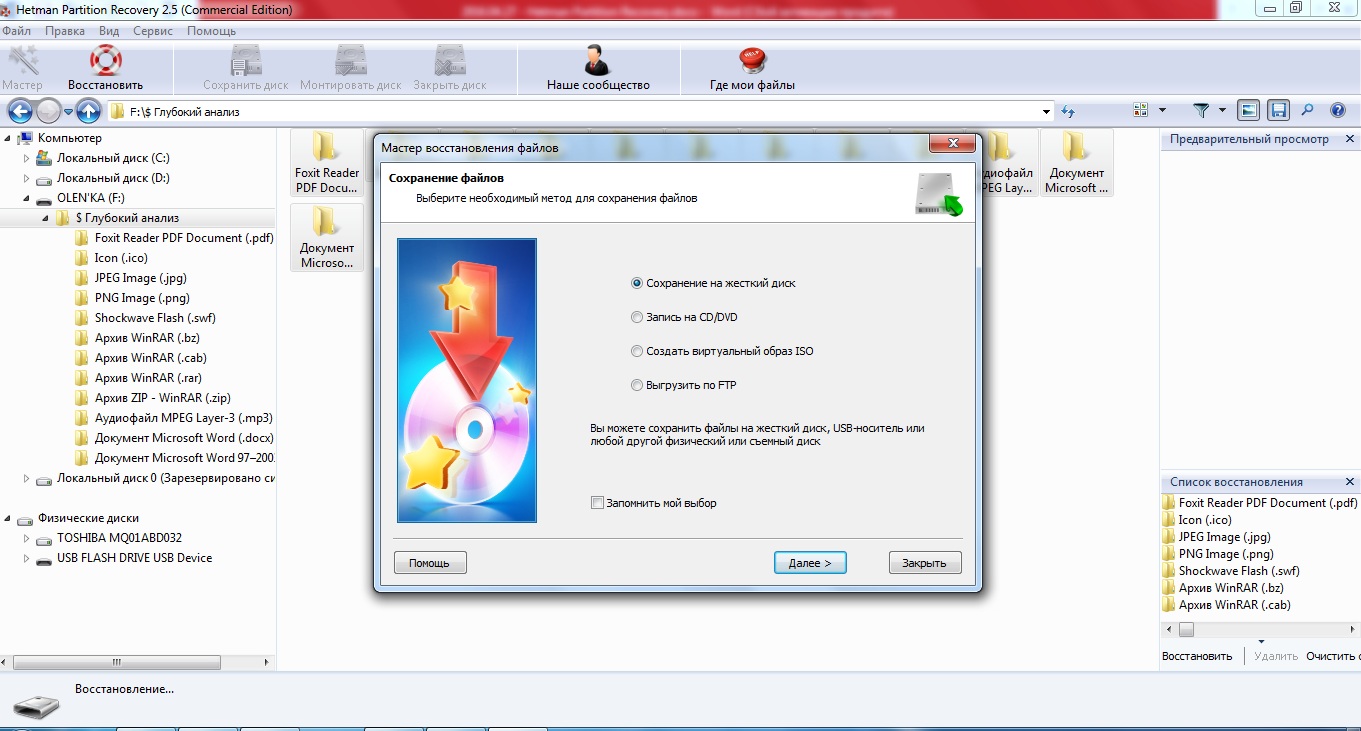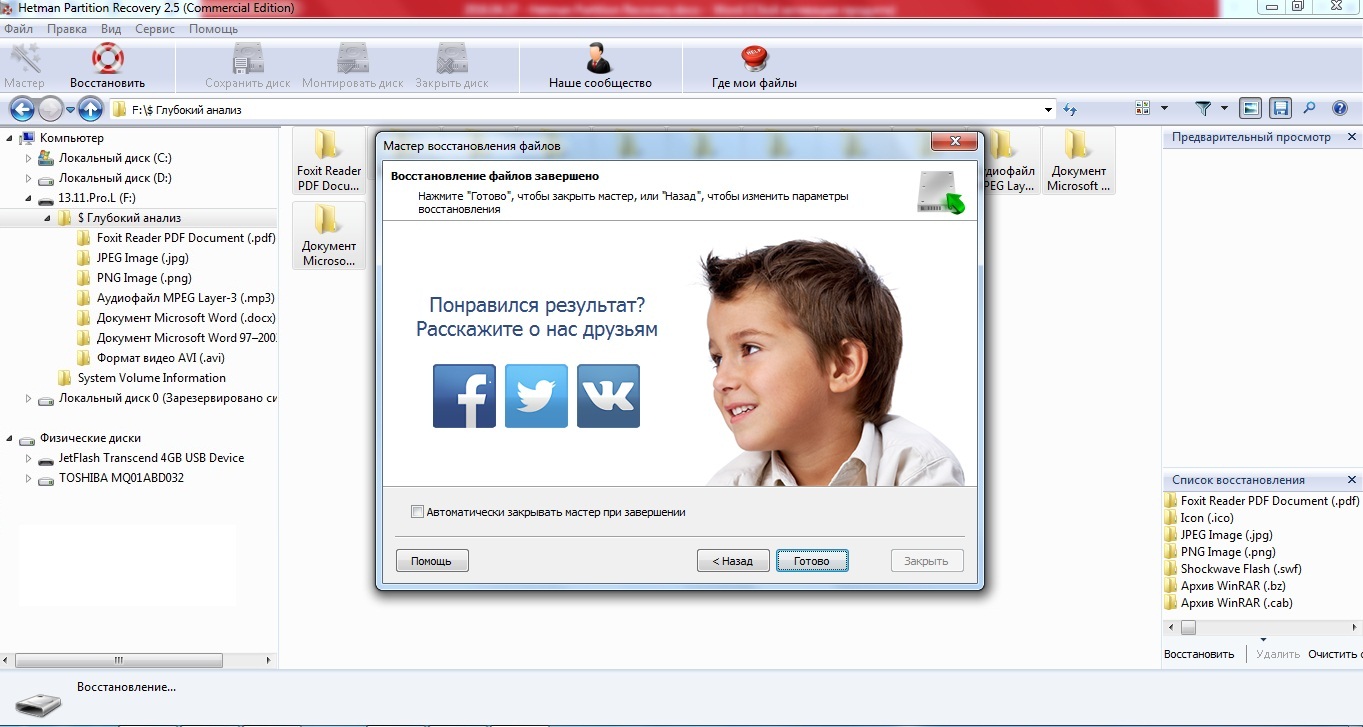Hetman Partition Recovery — программа для восстановления данных с карты памяти или жесткого диска
В наше время существует множество современных девайсов, которые вмещают большие объемы различной информации при весьма компактных размерах. Однако, невзирая на надежность и совершенство современной техники, ни один человек не застрахован от случайного удаления важных файлов с флешки, памятных фото с карты памяти смартфона, фотоаппарата, а также больших объемов информации с жесткого диска компьютера. Особенно это касается тех случаев, когда флешку, зараженную вирусом, приходится форматировать.
Мне также пришлось столкнуться с проблемой утраченных файлов, когда знакомая (не очень разбирающаяся в компьютерной технике) отформатировала мою флешку, на которой хранилось немало важных документов, установочные файлы программ, а также фото, видео и музыка, которые я не скопировал на компьютер. Поначалу я подумал, что может быть она по ошибке скрыла файлы, или на флешку попал вирус, но в ходе анализа съемного диска выяснилось, что никаких вирусов он не содержит, да и свободная память «говорила» о том, что флешка абсолютно пустая.
После анализа сложившейся ситуации и непродолжительных поисков, я сравнил существующие в интернете программы восстановления потерянных данных и решил выбрать одну из лицензионных утилит, так как знаю, что бесплатные программы часто бывают неэффективными. Из довольно большого перечня существующих программ я выбрал такую утилиту как Hetman Partition Recovery, стоимость которой была для меня приемлемой, а отзывы весьма неплохими.
Эта утилита совместима с любой современной Windows, функционирует с файловыми системами FAT и NTFS и обладает минимальными системными требованиями, дающими возможность устанавливать Hetman Partition Recovery на компьютер с любыми, даже очень «слабыми» характеристиками. При этом, посредством программы можно легко разобраться как восстановить жесткий диск.
После установки программы выяснилось, что она имеет простой интерфейс, не требующий глобальных навыков работы с компьютером, то есть воспользоваться ею сможет и продвинутый пользователь, и среднестатистический, и даже человек, владеющий компьютером на минимальном уровне. К тому же, для работы с данной утилитой достаточно придерживаться советов мастера восстановления данных, показывающего действия пошагово, которых следует придерживаться для восстановления утраченных данных.
Установив программу, которая кстати небольшого размера, с доступным и легким установщиком, я начал разбираться как ей пользоваться. На деле все оказалось очень просто. Кстати, здесь также есть один нюанс: если понадобилось восстановление данных с жесткого диска, то устанавливать софт нужно на любой другой диск компьютера.
Чтобы приступить к процессу и восстановить данные, например, с отформатированного внешнего или внутреннего накопителя информации, нужно запустить программу с рабочего стола или из меню «Пуск».
Полный анализ съемного диска.
После запуска утилиты я увидел всплывающее окно диалогов мастера восстановления, который кстати можно отключить, убрав соответствующую «галочку». Но так как я знакомлю вас с данным продуктом, то советы мастера оставлю.
Жму «Далее» и вижу отображение всех дисков и носителей информации, которые на данный момент работают на моем компе. Мне нужно произвести восстановление данных на флешке, которая называется 13.11.Pro.L.
Выбираю нужное устройство и жму «Далее». Мастер выводит окошко, которое требует определиться с видом анализа дискового пространства носителя, быстрым или полным, по всей возможной информации.
После недолгих раздумий (для надежности) отдаю предпочтение полному анализу, ведь мне нужно восстановить всю информацию.
Полный анализ отнимает некоторое время, поэтому нужно будет немного подождать его завершения.
Все заняло где-то минуты три, а после окончания я увидел следующее:
Нажимаю кнопку «Готово» и открывается рабочее поле, состоящее из трех участков: в центральном, показываются найденные файлы и папка «$ Глубокий анализ», в левом указываются действующие носители информации, а правое отображает ход восстановления документов.
После клика на «$ Глубокий анализ», появилось окно, отображающее все файлы, из которых можно выбирать необходимые для поиска при глубоком анализе.
Файлы к восстановлению, нужно «перетянуть» в правое поле. Перетягиваю и жму «Восстановить».
После этого, мастер просит указать место для сохранения восстановленных файлов.
Я выбираю вариант, предложенный системой «Восстановление на жесткий диск». Жму «Далее» и выбираю папку для сохранения.
В данном случае я сохраняю файлы на диск D. Жму «Восстановить». Идет сохранение файлов на жесткий диск, который также займет какое-то время.
Процесс закончился и можно проверить, все ли из выбранных ранее файлов находятся в папке. Жму «Готово» и «иду» в папку, указанную для сохранения файлов.
Программа нашла 11 типов файлов, которые располагаются по папкам в соответствии с форматом.
Если выбрать и открыть любую, можно наблюдать восстановленные файлы, имена которых конечно отличны от оригинальных, однако не составит большого труда их изменить.
Быстрое сканирование диска.
Итак, данный софт нашел и успешно восстановил все мои утраченные файлы и можно завершить на этом работу. Однако мне стало интересно проверить как работает «Быстрое сканирование», а поэтому, предварительно скопировав все файлы на жесткий диск, я решил еще раз попробовать.
Поначалу, принцип работы не отличается от «глубокой проверки», так как мастер восстановления предлагает совершить идентичные действия, однако после выбора пункта «Быстрое сканирование» я увидел похожее окно с найденными файлами, на поиск которых ушло несколько меньше времени, нежели при предыдущем способе проверки.
Жму «Готово» и открывается следующее окно.
Однако, в отличии от предыдущего способа проверки, при клике на папку «$ Глубокий анализ» появилось немного другое окошко.
В нем можно указать, все файлы, которые подлежат восстановлению, или только некоторые их типы.
Я выбрал некоторые типы файлов для восстановления. Нажимаю на кнопку «OK».
Как видно внизу справа, утилита «ищет» данные, подлежащие восстановлению. Это заняло приблизительно около 2-3 минут. После окончания поиска я увидел 7 файлов (не считая архивов), которые нашла программа. Они располагаются в папках в соответствии с форматами, и, если зайти в выбранную, можно увидеть аудио-, видео- или текстовые файлы, имена которых присвоены программой.
Выбираю все и «перетягиваю» в правую часть рабочего поля. Жму «Восстановить» и вижу аналогичное с глубоким способом проверки окно, где требуется указать способ сохранения файлов. Я решил сохранить все на жесткий диск.
Нажимаю кнопку «Далее» и выбираю путь для сохранения, затем в следующем диалоговом окошке жму на «Восстановить». Вижу аналогичное окно, как в случае с предыдущей проверкой, то есть программа производит сохранение выбранных файлов. Жму «Готово» и «иду» на жесткий диск проверить, все ли из заявленных файлов в наличии.
Все файлы, которые я выбрал для восстановления, были восстановлены, а значит работу с утилитой можно завершить. Единственным неудобством при работе с этой программой является несоответствие имен файлов, однако это несложно исправить и переименовать их. В завершении предлагаю посмотреть официальный ролик, рассказывающий об основных возможностях программы.
В целом работать с этой утилитой мне понравилось. Удобный и легкий интерфейс позволил быстро восстановить всю необходимую информацию. К тому же программа довольно быстро «находит» все необходимые файлы, что позволяет не тратить много времени, а оперативно все восстанавливать.
Читайте также

Ключ к финансовой гибкости

Ваш путеводитель в мире лицензионного программного обеспечения

Искусство поддержания роботов-пылесосов: Запчасти, обеспечивающие бесперебойную работу

Как разработать сайт на WordPress: практические советы и рекомендации

Как привлечь подписчиков в Telegram