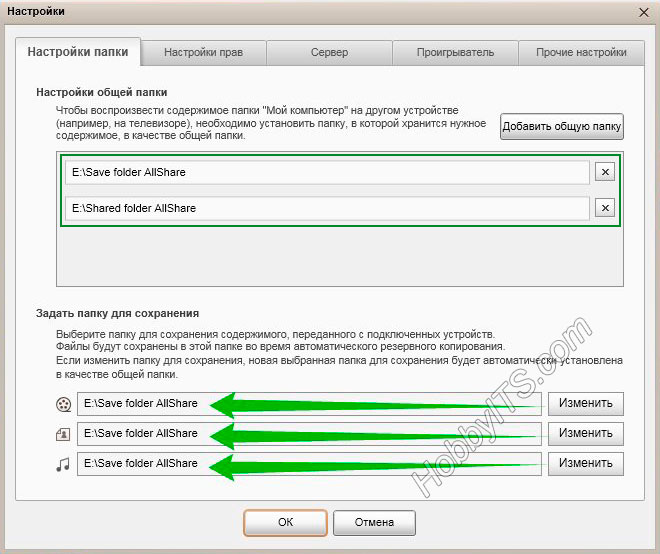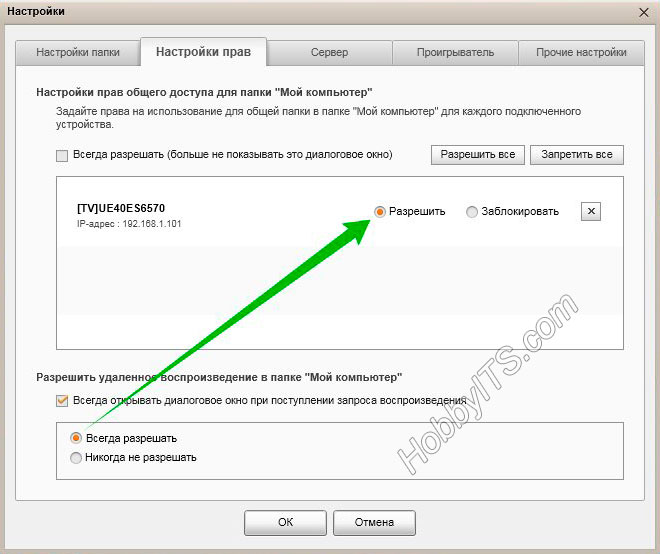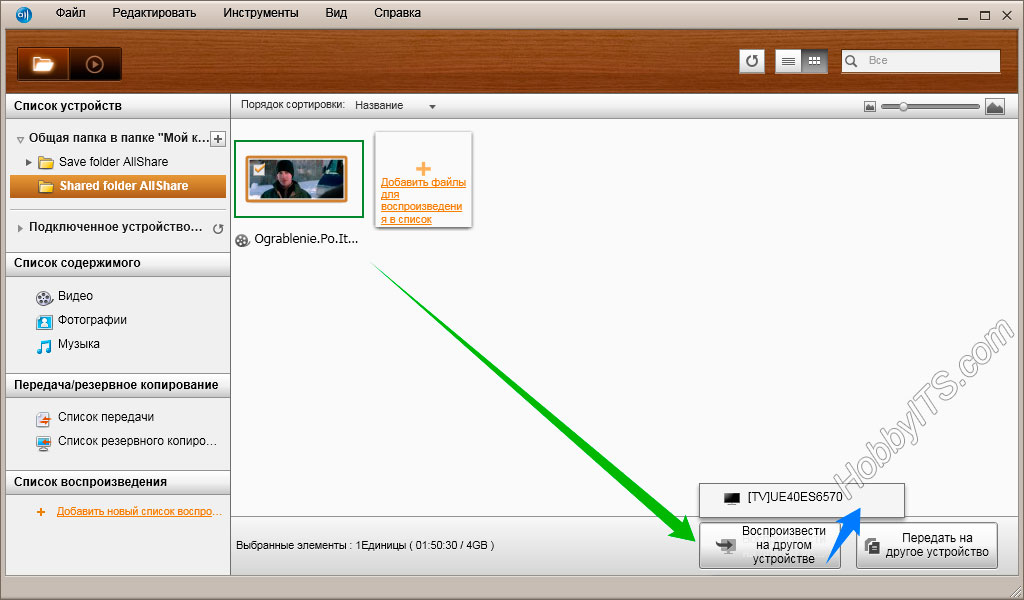Как подключить Samsung Smart TV к компьютеру — медиа-сервер
Если вы не знаете как подключить Samsung Smart TV к компьютеру для просмотра мультимедиа контента с компьютера на телевизоре, то эта статья написана для Вас. Мы с Вами живем в век информационных технологий и сегодня у нас есть возможность создать мультимедийную домашнюю сеть и открыть доступ телевизору к другим устройствам ( компьютер, телефон, планшет) и к хранящимся на них фильмам, фотографиям и музыкальным записям.
Вы наверное согласитесь со мной, что иметь домашнюю сеть очень удобно, так как Вам больше не нужно скидывать с устройства хранящийся там видео файл на флеш-носитель или DVD-диск, чтобы посмотреть его на телевизоре. Существует несколько способов чтобы объединить телевизор Smart TV и компьютер в домашнюю сеть, но в этой статье я расскажу о двух из них. Сегодня настроить и соединить дома в общую сеть Smart TV с компьютером благодаря разработчикам компании Samsung легко и удобно и вы в этом убедитесь, если дочитаете статью до конца.
Способы подключения телевизора Samsung Smart TV и компьютера.
- Компьютер (PC) — Телевизор (Smart TV) — Чтобы соединить эти устройства между собой, нужен сетевой кабель (LAN) опрессованный по перекрестной (Cross-Over) схеме.
- Компьютер (PC) — Маршрутизатор (Router) — Телевизор (Smart TV) — Чтобы соединить эти устройства в сеть, нужно использовать сетевой кабель (LAN) опрессованный прямым способом.
По приведенной ссылке, найдете схему и сам процесс опрессовки кабеля LAN без специального инструмента.
В данной статье мы с Вами рассмотрим два способа создания домашней сети для просмотра мультимедиа контента с компьютера на телевизоре. Оба способа подключения мы будем выполнять с помощью программ «Samsung AllShare» и «Samsung PC Share Manager». Перед тем как перейти к настройкам, я коротко дам определения каждой программе и их возможностям.
Samsung AllShare — создана для обмена мультимедийным содержимым и воспроизведения его на устройствах (мобильных телефонах, цифровых камерах, видеокамерах, телевизорах, компьютерах ), которые поддерживают технологию DLNA. Создает некую платформу для воспроизведения, сохранения, поиска общего мультимедийного контента (содержимого) на компьютере и/или другом устройстве.
DLNA (Digital Living Network Alliance) — способ обмена мультимедийным контентом между бытовыми и/или мобильными устройствами через общераспространенные стандартные сети (HTTP, UPnP, Wi-Fi и так далее).
Samsung PC Share Manager — цифровой медиасервер, который создан разработчиками компании для объединения в сеть телевизора Samsung Smart TV с внешним устройством (ПК, ноутбук, нетбук). Программа дает возможность просматривать видео, фото и слушать музыку с внешнего устройства на телевизоре Smart, через сетевое подключение (LAN, Wi-Fi) и открытый стандарт DLNA.
Настройка Samsung AllShare.
Для связи необходимо использовать маршрутизатор (как настроить Wi-Fi маршрутизатор я писал здесь) и сетевой кабель (LAN) опрессованный прямым способом или применить беспроводное соединение, если в подключаемые устройства встроены модули (адаптеры) Wi-Fi. Напомню, что если вы не знаете как опрессовать сетевой кабель, то ссылка на поясняющий материал находится выше.
Следует сказать, что если вы все сделали по инструкции, а телевизор медиа-сервер не видит, то проверьте не фильтрует ли приложение фаервол. Для примера, мы создавали правило в ESET для «Samsung AllShare». Итак, скачивайте программу с официального сайта или по прямой ссылке и устанавливайте на компьютер.
На официальном сайте найти эту программу сложно, потому что ссылка на нее постоянно меняется. Чтобы облегчить процесс поиска и закачки, я даю вам прямую ссылку на Samsung AllShare.

После того как вы установили и запустили приложение, программа предложит по шагам настроить соединение с другим устройством.

Шаг № 1. Проверка состояния общего сервера для папки «Мой компьютер».

Шаг № 2. Включение устройства для подключения к папке «Мой компьютер».

Шаг № 3. Настройка сети для подключения устройства. Чтобы создать подключение, устройство (компьютер, телевизор, мобильный телефон…) должны использовать одну общую сеть.

Шаг № 4. Выбор устройства, к которому необходимо подключиться. Если устройство не обнаружено как показано на изображении выше, первым делом проверьте не блокирует ли программу фаервол (Firewall). Чтобы проверить блокирует он приложение или нет отключите его на время полностью.
Если сетевой экран (Firewall) блокировал приложение, то в настройках необходимо создать правила, которые определяют работу фаервола с сетевыми подключениями.
Если вы все сделали правильно — вы увидите обнаруженные программой устройства, которые находятся в общей сети. В моем случае обнаружен телевизор, который отображен на изображении ниже.

Жмите кнопку подключиться.

Шаг № 5. Настройка подключения для выбранного устройства завершена.
Осталось проверить и настроить приложение под себя. Необходимо создать и указать общую паку в которой будет хранится нужное содержимое и задать папку в которой автоматически будут сохранятся файлы при копировании.
Проверьте настройки прав общего доступа к папке и задайте права для ее использования для каждого подключенного устройства. В моем случае к общей сети подключен один телевизор.
Осталось только закинуть файл в созданную Вами папку, в моем случае это папка Shared folder AllShare, которую я создал. Выделить в папке видео файл, выбрать устройство на котором необходимо воспроизвести и наслаждаться просмотром.
Трансляция фильма с компьютера на телевизор через сервер AllShare началась. Как видите ничего сложного в настройке приложения нет. Кстати, если подключения не будет, то обязательно проверьте в меню телевизора «Сеть» в пункте «Настройки AllShare» должно стоять «Разрешить» обмениваться мультимедийными данными с подключаемым устройством (компьютер, кпк, смартфон…). То бишь вы должны разрешить подключаемому устройству обмениваться содержимым с телевизором Samsung Smart TV.
Программа AllShare (теперь уже Samsung Link) по заявлению разработчиков работает не со всеми хостами и похоже данный глюк они исправлять не собираются. Поэтому вы можете воспользоваться программой описанной ниже (Samsung PC Share Manager) или установить на компьютер домашний медиа-сервер DLNA.
Настройка Samsung PC Share Manager.
Обычно через эту программу создают прямую сеть, то есть соединяют Smart TV и PC через Ethernet порт (без участия маршрутизатора). Для связи необходимо использовать сетевой кабель (LAN) опрессованный перекрестным способом. Можно также создать соединение через Wi-Fi, если в подключаемые устройства встроены Wi-Fi адаптеры. Если подключение будете выполнять через маршрутизатор и одно из устройств будет соединено сетевым кабелем, то опрессовывать RJ-45 (коннектор) нужно прямым способом. Итак, скачивайте приложение по прямой ссылке и устанавливайте на компьютер.
К сожалению скачать приложение с официального сайта проблематично, с чем это связано не знаю, но чтоб с экономить Ваше время и нервы я даю вам прямую ссылку на Samsung PC Share Manager.
После включите телевизор и компьютер и соедините их между собой сетевым кабелем опрессованным перекрестным способом. Напомню, что если вы не знаете как обжать сетевой кабель, то ссылка на подробную инструкцию находится в начале статьи.
Следующее, что нужно сделать это прописать устройствам IP-адреса. Для этого на компьютере нужно войти в «Сетевые подключения» щелкнуть по значку «Подключения по локальной сети» и выбрать из контекстного меню «Свойства». Далее установите переключатель «Использовать следующий IP-адрес» и введите 192.168.1.1, а телевизору задайте IP-адрес 192.168.1.2. Маска подсети у обоих устройств должна быть одинаковой 255.255.255.0.
Теперь запускайте программу Samsung PC Share Manager и выбирайте папку к которой необходимо дать доступ телевизору для просмотра мультимедиа контента.
1. Укажите (выделить) или создайте папку к которой нужно дать доступ телевизору.
2. Нажмите на кнопку с изображение папки с зеленой галочкой (Общий доступ к папке).
3. В выпадающем меню жмите на «Общий доступ» > «Установить политику устройства».
4. Далее нужно поставить устройству статус «Принято».
Теперь осталось нажать кнопку «Установить измененное состояние» и наслаждаться просмотром любимого фильма транслируемого с компьютера на телевизор.
Напомню, что если подключения нет то первым делом проверьте не блокирует ли программу фаервол (Firewall) и правильность опрессовки сетевого кабеля. Чтобы проверить блокирует он приложение или нет отключите его на время полностью. Если сетевой экран (Firewall) блокировал приложение, то в настройках необходимо создать правила, которые определяют работу фаервола с сетевыми подключениями. Как вы понимаете фаерволов очень много и описать настройку каждого не представляется возможным.
Как видите, ничего сверх сложного в подключении Smart TV к компьютеру нет. По аналогии эту инструкцию можно применить для настройки других устройств.
Читайте также

Ключ к финансовой гибкости

Ваш путеводитель в мире лицензионного программного обеспечения

Искусство поддержания роботов-пылесосов: Запчасти, обеспечивающие бесперебойную работу

Как разработать сайт на WordPress: практические советы и рекомендации

Как привлечь подписчиков в Telegram