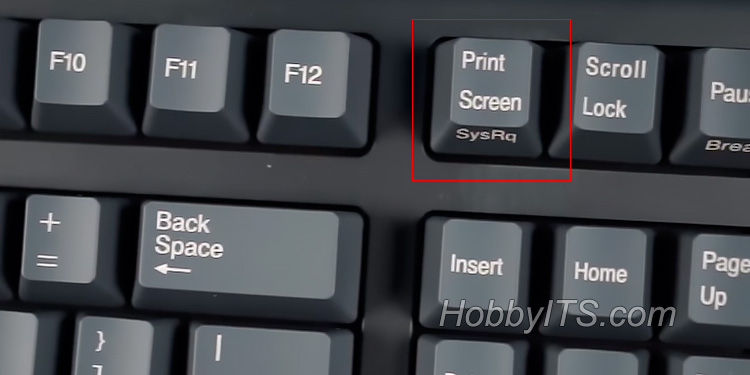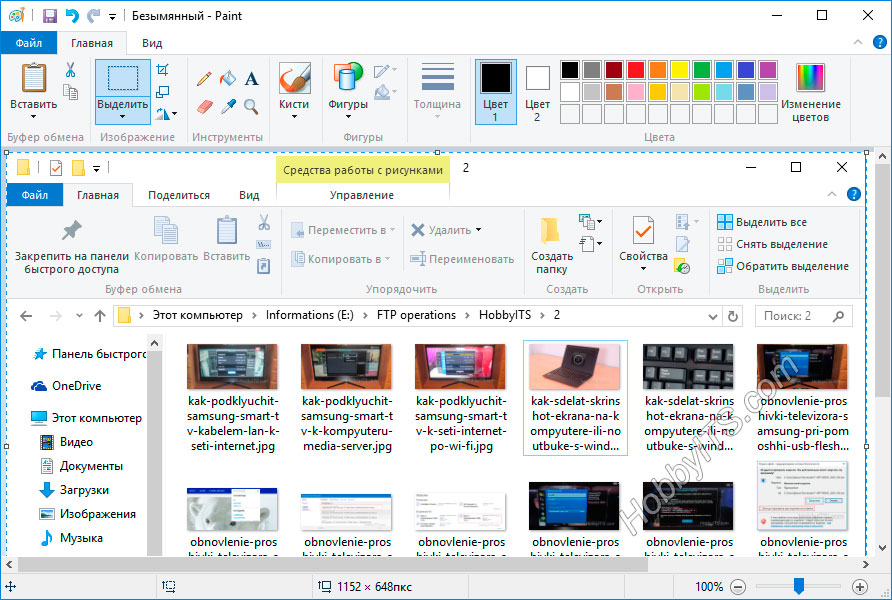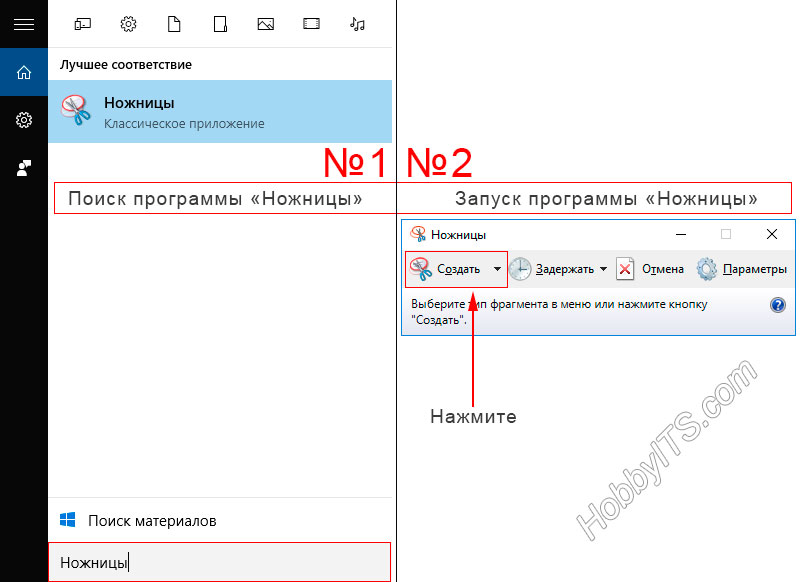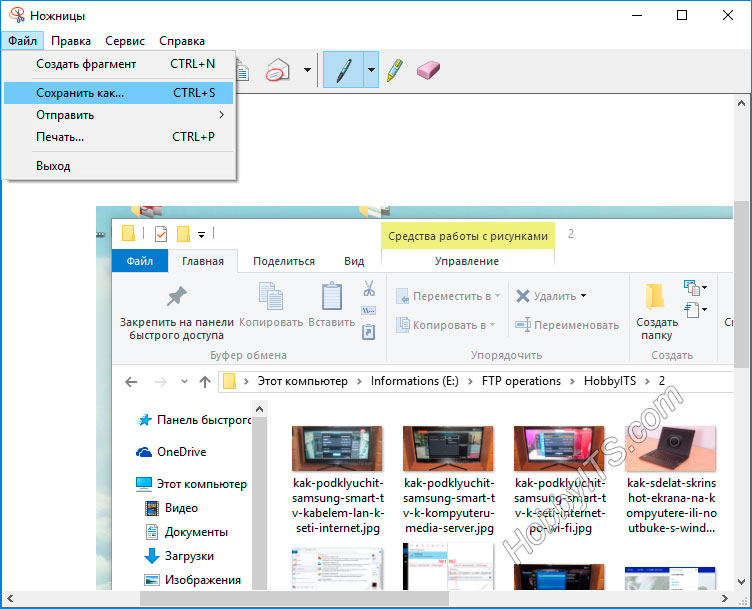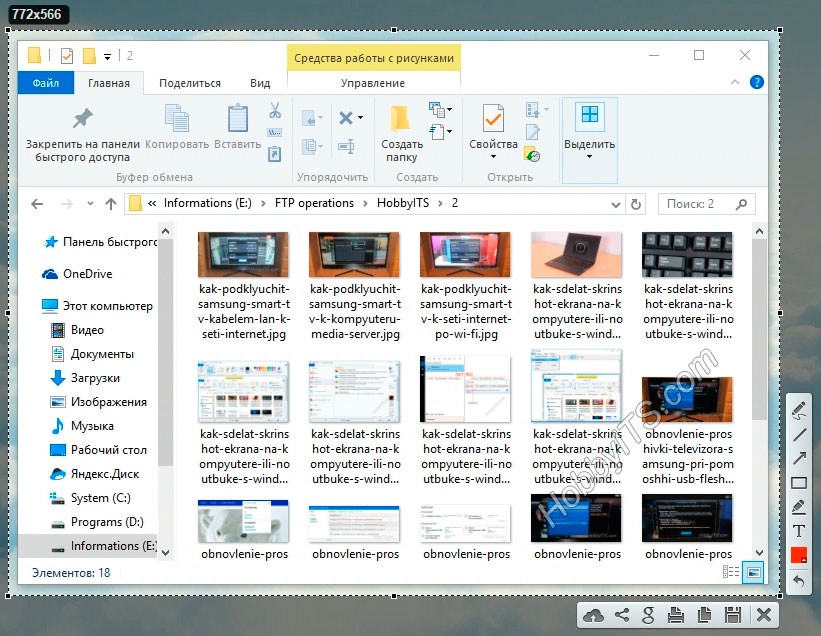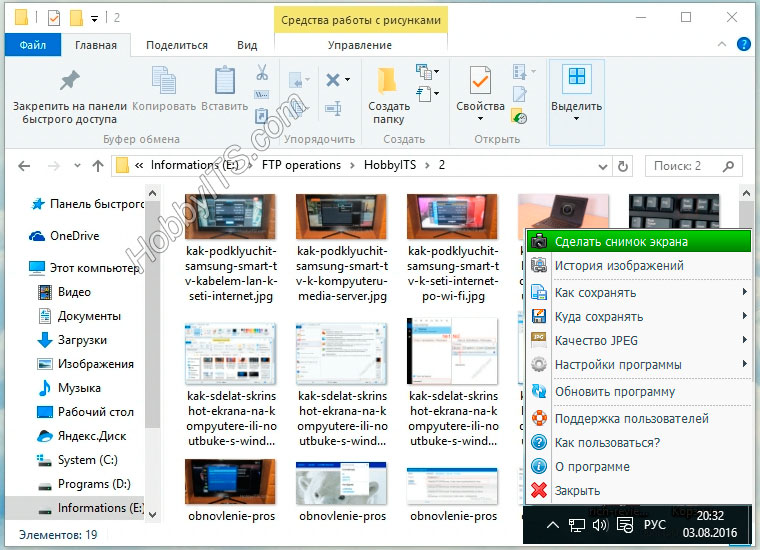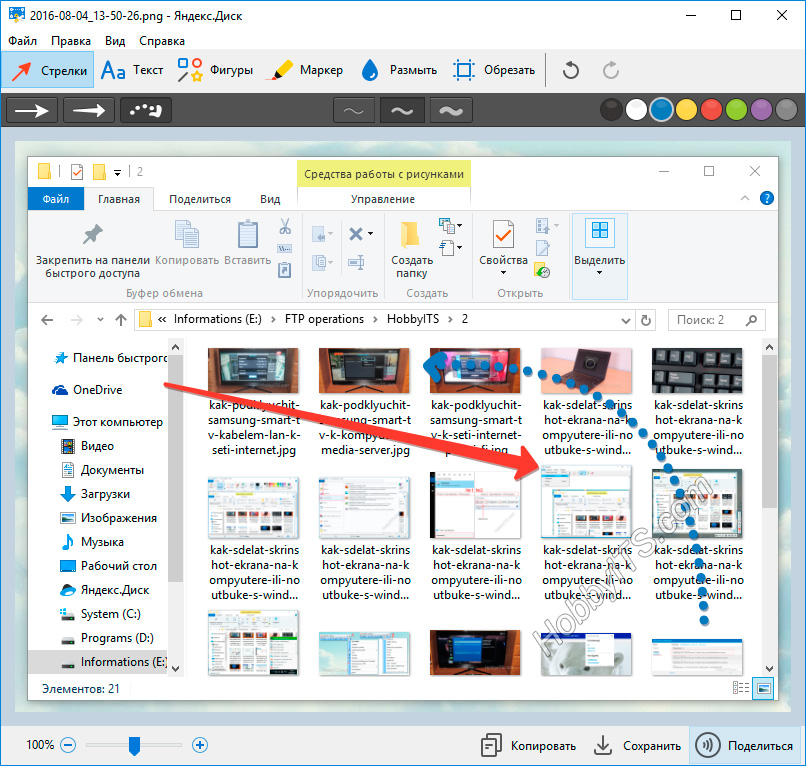Как сделать скриншот экрана на компьютере или ноутбуке с Windows
Все пользователи компьютеров и ноутбуков в какой-то момент времени сталкиваются с определенными вопросами и сложностями в своей работе. В поисках решения вопроса в социальной группе, форуме или сайте не у всех получается грамотно изложить суть своей проблемы и как следствие получают такие же ответы. Сформулировать вопрос более точно для начинающих пользователей очень сложно и как сделать скриншот экрана на компьютере и ноутбуке они тоже не знают.
А ведь именно скриншот, приложенный к комментарию, не раз помогал многим из нас оперативно получать грамотные ответы на свои вопросы. В сочетании с текстом, скриншот (Screenshot — снимок крана) помогает донести до читателя смысловую и визуальную информацию.
Сделать снимок экрана в операционной системе Windows можно встроенными средствами или сторонними программами. Кстати, сделать Screenshot на смартфоне или планшете под управлением Android можно без установки дополнительных приложений.
Снимок экрана с использованием Print Screen и Microsoft Paint.
Компания Maicrosoft во всех актуальных операционных системах Windows предусмотрела простую и быструю возможность создания снимков с экрана без использования специализированных программ. Чтобы сделать скриншот на стационарном компьютере, нужно на клавиатуре нажать клавишу «Print Screen».
Следует сказать, что некоторые производители клавиатур пишут на клавише сокращенное название «Prt Sc» или «Prnt Screen». А некоторые производители мобильных устройств (ноутбуки, нетбуки) приравнивают ее к семейству функциональных. То бишь, чтобы сделать снимок, возможно придется воспользоваться комбинацией клавиш «Fn» + «Print Screen».
После того, как вы нажмете на специальную клавишу, снимок экрана будет помещен в буфер обмена для дальнейшего использования.
Если вы хотите сделать скриншот не всей области экрана, а лишь определенного окна, то кликните по необходимому окну левой кнопкой мыши, чтобы сделать его активным и нажмите комбинацию клавиш Alt+PrintScreen.
Поскольку снимок находиться в «промежуточном» состоянии, то вы можете вставить его при помощи сочетания клавиш «Сtrl» + «V» в программу «Word», «Photoshop» (или воспользоваться в них кнопкой «Вставить») … Для примера, на своем компьютере, я сделаю скриншот активного окна с изображениями для сайта и вставлю полученный снимок во встроенный в Windows графический редактор Paint.
При необходимости в редакторе можно нанести на снимок какую-то информацию и сохранить полученный результат.
Для этого нажмите на «Файл» -> «Сохранить как» и выберите подходящий формат. Я чаще всего в различных редакторах для конечного результата использую популярные форматы JPG, PNG и GIF.
Экранные ножницы в операционной системе Windows.
Это встроенный инструмент является некой альтернативой вышеописанному способу, которым очень удобно пользоваться на ноутбуке и других мобильных устройствах под управлением Windows. «Экранные ножницы» присутствуют во всех востребованных на сегодняшний день версиях операционной системы Microsoft. Запустить утилиту можно набрав в поисковой строке слово «Ножницы» и после выбрать одноименный инструмент.
После этого откроется окошко, в котором вам нужно нажать на кнопку «Создать» (с изображением ножниц). Экран станет слегка тусклым и курсор примет форму крестика. Осталось выделить активное окно или область экрана снимок которого хотим получить. Если желаете, то можете нанести на изображение графическую информацию в виде стрелки или отправить изображение по почте кликнув на пиктограмму конверта.
Чтобы сохранить полученный снимок, нажмите на «Файл» -> «Сохранить как». Функциональными возможностями данный редактор не блещет, но зато он простой и рациональный. Мы рассмотрели способы для создания снимков экрана с помощью встроенных утилит, а теперь перейдем к сторонним решениям.
Альтернативные программы для создания скриншотов.
Как правило, сторонние программы для снятия скриншотов с монитора компьютера или ноутбука в отличии от встроенного решения в Windows более функциональны и гораздо удобнее для повседневного использования. Но если вам время от времени приходиться делать снимки экрана, то нет смысла устанавливать дополнительные программы, а лучше воспользоваться готовым решением от Microsoft или кнопкой «Print Screen».
Вместе с тем, в сторонних продуктах тоже задействована кнопка «Print Screen», но кроме нее используются комбинации клавиш для захвата фиксированной, прямоугольной и произвольной области, окна с прокруткой, полного экрана… Многие программы для снятия скриншотов с экрана относятся к разряду платных, но есть достойные бесплатные решения, правда в очень ограниченном количестве.
Lightshot. Простая и удобная в использовании программа с приятным русским интерфейсом, которая после установки поселится в системном трее на панели задач. Утилита дает возможность мгновенно сделать снимок экрана и нанести на него стрелку, линию, прямоугольник, текст, цвет или выделить необходимый участок маркером.
Также полученное изображение можно залить на специализированный сервер и получить уникальную ссылку или поделиться им в социальных сетях. Этот универсальный инструмент доступен для операционной системы Windows и Mac. К тому же Lightshot можно загрузить в браузер Chrome, Firefox, IE и Opera в виде расширения.
Screen Capture. Бесплатная утилита для создания снимка с экрана компьютера или ноутбука. Программа имеет русский интерфейс и дает возможность сохранять полученное фото в формате BMP, JPG, PNG и при этом регулировать качество изображения на выходе у двух последних.
Имеется возможность всего одним кликом размещать изображение в Интернете и при необходимости прокомментировать снимок. Она отлично подходит для повседневной работы, имеет историю создания скриншотов, настройку указания директории для сохранения полученного снимка.
Яндекс Диск. Уже много лет пользуюсь облачным хранилищем от Mail и Яндекс Диск. Последний дает возможность подключить облако как сетевой диск (по технологии WebDAV) и предлагает к установке небольшую и бесплатную утилиту для создания скриншотов и последующей их загрузки в свое сетевое облако с получением ссылки.
Я периодически пользуюсь ей из-за красочных и красивых стрелок, волнистых линий, фигур и прямой отправки снимка в облако. Здесь удобный русскоязычный редактор с минимальным набором инструментов.
Fast Stone Capture. Несмотря на то, что он платный, именно этим инструментом я пользуюсь в последнее время. В арсенале этой программы есть: захват окна, объекта, полного экрана, окна с прокруткой (например, снимок всей загруженной веб страницы), а также прямоугольной, произвольной и фиксированной области. Кроме этого, здесь есть лупа, пипетка, линейка, а также возможность записывать видеоролики и преобразовывать изображение в PDF формат.
Есть русский язык и простой, но очень удобный редактор. К тому же можно настроить автоматическую вставку водяного знака и отправку снимка в редактор, Word, PowerPoint, почту, вывести на печать или получить изображение со сканера. У этой утилиты есть бесплатный урезанный аналог PicPic, но именно Fast Stone Capture мне показался гораздо удобней, функциональней и компактней.
Snagit. Многие знакомые мне люди используют данную программу в своей работе и если бы я не использовал Fast Stone Capture, то воспользовался именно ей. Интуитивно понятная программа с русским интерфейсом с большим набором функций не только для снятия снимка с экрана компьютера, ноутбука и последующей обработке полученного изображения, но и записи видео. По сути это мультимедийный комбайн с колоссальными возможностями в котором присутствует опция распознавания печатного текста.
То бишь вы можете получить текст, не поддающийся операции копирования, сделать снимок экрана на котором содержимое превосходит его размеры, активировать модули автоматической обработки и сохранения полученного скриншота, захватить с помощью лупы выделенную область с точностью до пикселя, скопировать изображение в буфер обмена, отправить по электронной почте или вывести на печать…
В редакторе присутствуют кисти, штампы, распылители, карандаши, линии, стрелки, геометрические фигуры, пипетка для захвата цветов, фигурное выделение области изображения. Возможности Snagit просто огромны. Безусловно есть и другие программы для снятия скриншотов такие как Hardcopy, Skitch, Monosnap, Jet Screenshot, Joxi и другие, но именно описанные в статье инструменты по ряду причин мне ближе всего.
Читайте также

Ключ к финансовой гибкости

Ваш путеводитель в мире лицензионного программного обеспечения

Искусство поддержания роботов-пылесосов: Запчасти, обеспечивающие бесперебойную работу

Как разработать сайт на WordPress: практические советы и рекомендации

Как привлечь подписчиков в Telegram