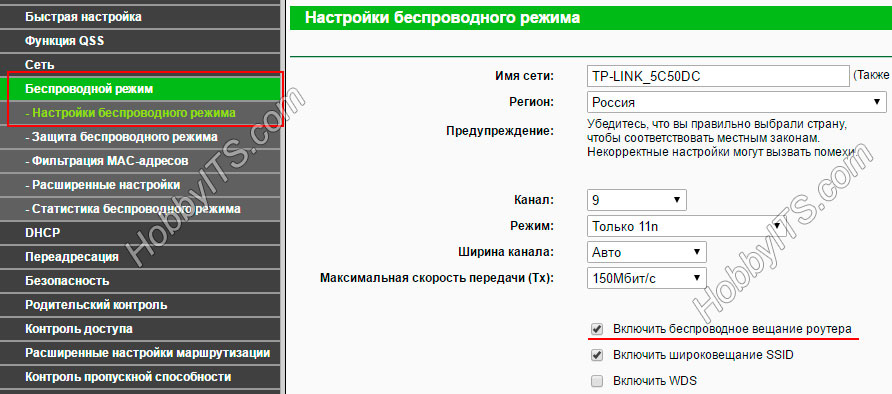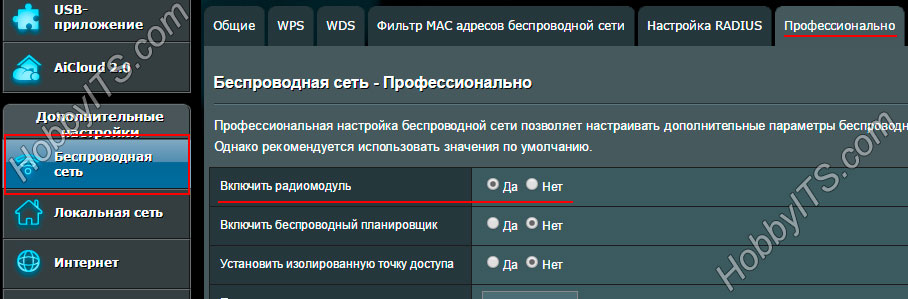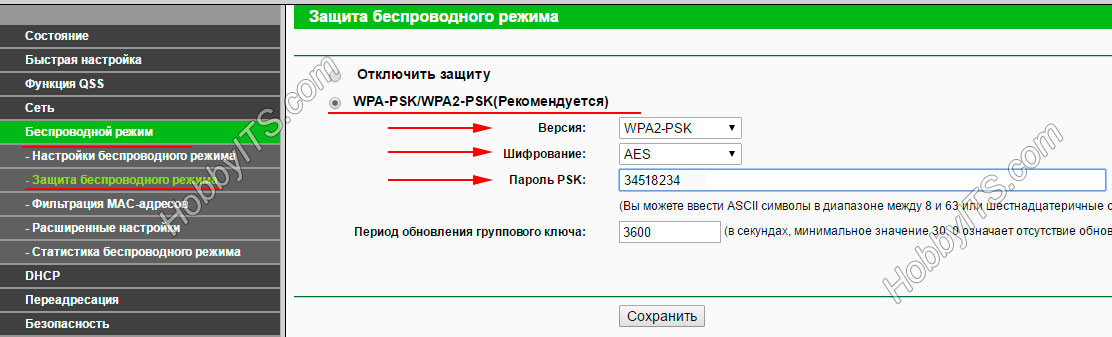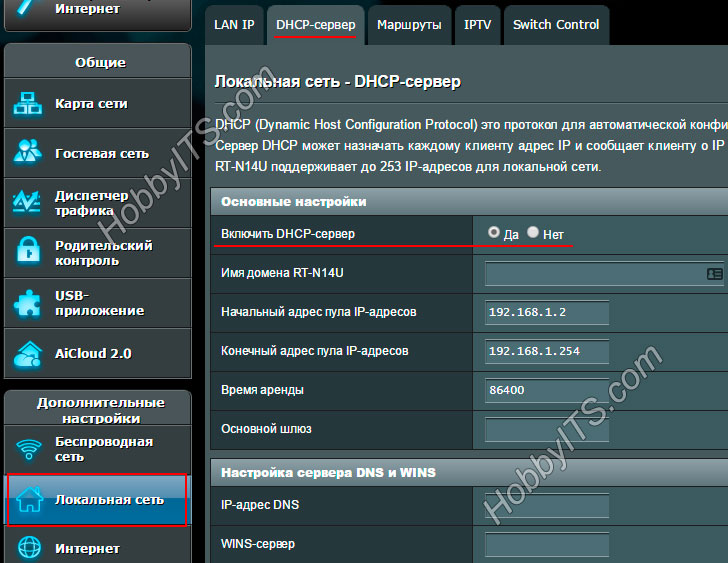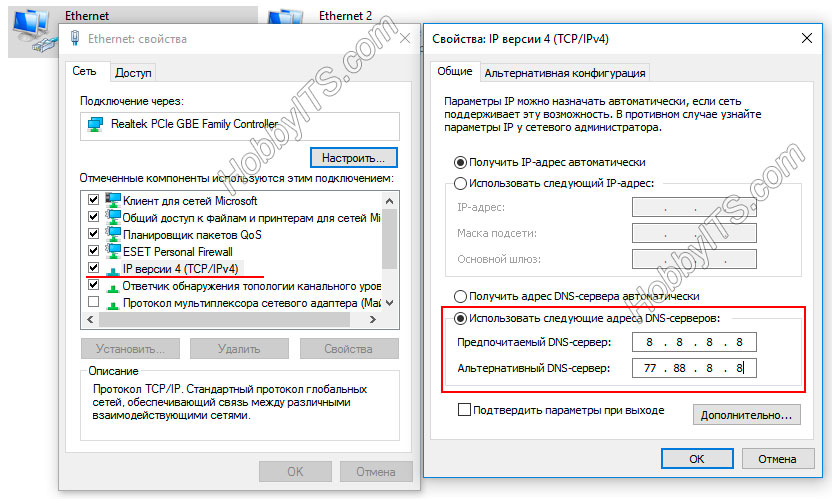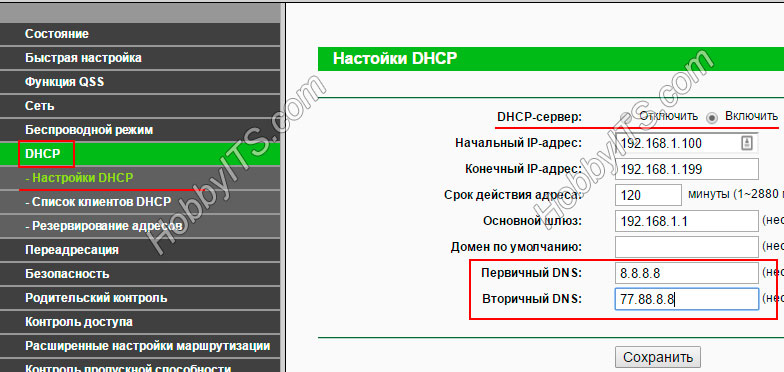Мой роутер не раздает интернет по Wi-Fi. Почему и как исправить?
Заголовок для этой статьи я выбрал не случайно. Именно с такими вопросами пользователи часто обращаются в комментариях за помощью. Как правило, проблема возникает из-за того, что роутер не раздает Интернет по Wi-Fi сети, связана с неправильным подключением клиента (компьютер, телевизор, планшет) к сетевому устройству. Однако бывает и так, что подключение к роутеру есть, но доступа к сети Интернет по Wi-Fi нет, а подключенные клиенты по кабелю LAN к сетевому устройству прекрасно выходят в глобальную сеть.
Думаю, что многие пользователи при возникновении данной проблемы, обращаются в сервисный центр или вызывают мастера на дом. Но если вы не прочь разобраться с проблемой самостоятельно и при этом сэкономить N сумму денег, то предлагаю рассмотреть основные моменты связанные с отсутствием подключения и доступа в Интернет по беспроводной сети маршрутизатора.
Как бы это не банально звучало, но первым делом нужно убедиться в том, что интернет-провайдер предоставляет нам доступ в глобальную сеть и на данный момент все работает исправно. Для этого нужно вставить сетевой кабель провайдера в Ethernet порт компьютера — минуя роутер. Если доступ в сеть Интернет есть — отлично, если нет, то выясните почему нет доступа в глобальную сеть у своего провайдера.
Мы убедились в том, что Интернет работает. Теперь нам нужно выяснить проблема связана с роутером или с подключаемым клиентом. Для этого, например, можно подключить к беспроводной сети несколько устройств (компьютер, планшет, смартфон). Если все устройства находят вашу беспроводную сеть, а при подключении к ней доступа к сети Интернет нет (сайты не загружаются), то проблема связана с настройкой сетевого устройства.
А вот если все устройства благополучно подключаются и загружают сайты и лишь один ноутбук, например, получает статус без доступа к Интернету, то очевидно, что проблема связана ним. Ранее я описывал статусы и процесс подключения ноутбука, и планшета под управлением Android к Wi-Fi сети, поэтому на этих моментах останавливаться не буду, но ниже упомяну о проблеме с DNS-серверами.
Устройство не подключается к Wi-Fi сети.
Если во время подключения клиента к Wi-Fi устройство не видит беспроводную сеть, но к другим без проблем подключается, то как правило решение проблемы кроется в настройках роутера. Посмотрите на верхнюю панель роутера в область индикаторов и отыщите светодиод, информирующий о статусе активации Wi-Fi модуля в роутере. Индикатор расположен возле антенны с радиоволнами и если модуль включен, то светодиод будет мигать или постоянно светиться.
Если индикатор не светиться, то это говорит о том, что модуль деактивирован. Чтобы включить или выключить Wi-Fi модуль в роутере, можно воспользоваться специальной кнопкой расположенной на корпусе сетевого устройства, если конечно производители предусмотрели такую возможность.
А вот если кнопки нет, то следует зайти в интерфейс роутера и перейти в раздел отвечающий за беспроводное подключение (Wireless). Как правило, для входа в интерфейс маршрутизатора нужно прописать в строке браузера шлюз 192.168.1.1 или 192.168.0.1 и авторизоваться.
Вот так включить Wi-Fi модуль можно в роутере TP-Link:
А вот так активация выполняется в роутере ASUS:
Иногда не удается подключиться к Wi-Fi сети из-за присвоенного радиоканала. Очень часто пользователи этой функции присваивают автоматический режим. Попробуйте изменить, например, на 1-ой или 6-ой. К слову, это не пересекающиеся каналы. Если после изменения радиоканала устройство (планшет, смартфон) найдет сеть, то скорее всего они используют разный регион. В одной из публикаций, я уже говорил, что для каждого региона присвоено определенное количество каналов. Для США — 11; Европы и России — 13; Японии — 14.
Так же бывает, что во время подключения к сети Wi-Fi устройство выкидывает, сопровождая сообщением, о том, что введен неправильный пароль. В этом случае можно поочередно сделать следующее:
- Поставить для стандарта WPA2-PSK тип шифрования AES;
- Прописать пароль, состоящий из одних цифр (не менее 8 символов);
- Изменить стандарт WPA2-PSK на WPA-PSK.
Далее рассмотрим еще несколько распространенных проблем связанных уже с доступом в глобальную сеть.
Устройство подключается к Wi-Fi сети, но не выходит в Интернет.
Иногда встречается, что подключение устройство почти как выполнено, но вместо выхода в Интернет нам приходиться какое-то время видеть на экране сообщение «Получение IP-адреса», а потом снова выполняется повторное подключение. Если вы столкнулись с таким reconnect, то это говорит о том, что подключаемые устройства к Wi-Fi роутеру не могут получить IP-адрес в следствии того, что на сетевом устройстве не включена функция DHCP-сервера.
Если все же функция DHCP-сервера активирована, а роутер не раздает Интернет по Wi-Fi сети, то это может свидетельствовать о наличии проблем с DNS-серверами. Дело в том, что служба доменных имен может работать неустойчиво, присваивать DNS неправильно или не назначать вовсе. Однако выход все же есть. Нужно прописать DNS от Яндекс 77.88.8.8 или Coogle 8.8.8.8. Прописать DNS нужно руками в настройках подключаемого устройства. Ранее я упоминал как прописать DNS для планшета или смартфона и описывал как присвоить статический IP-адрес. На компьютере под управлением Windows куда пройти и где прописать, показал на скриншоте.
Или пропишите публичные DNS-сервера в настройках роутера.
Мы рассмотрели с вами самые распространенные варианты из-за которых роутер не раздает Интернет по Wi-Fi или не подключает клиента к беспроводной сети. Безусловно бывают случаи, когда вам придется сделать полный сброс на маршрутизаторе и вернуть все к заводским установкам, а потом все настроить заново. Как правило, описанное выше помогает решить проблему в большинстве случаев. Желаю удачного подключения клиента к Wi-Fi сети.
Читайте также

Ключ к финансовой гибкости

Ваш путеводитель в мире лицензионного программного обеспечения

Искусство поддержания роботов-пылесосов: Запчасти, обеспечивающие бесперебойную работу

Как разработать сайт на WordPress: практические советы и рекомендации

Как привлечь подписчиков в Telegram