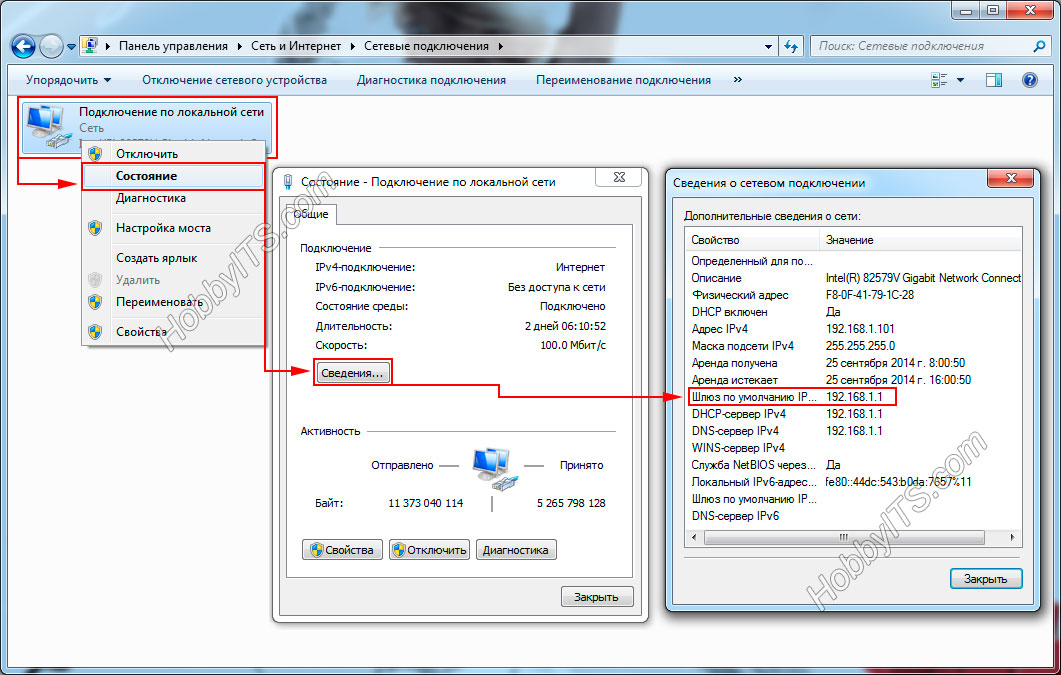Как зайти в настройки роутера — интерфейс Web-управления
Довольно часто при подаче нового материала на страницах сайта о подключении того или иного цифрового устройства к домашней сети, у некоторых читателей возникает вопрос, как зайти в настройки роутера? Казалось бы, ничего сложного в процедуре входа в административную панель сетевого устройства нет и ничто не может быть здесь камнем преткновения. Однако, этот вопрос задают с периодичной точностью, что свидетельствует о том, что он открыт для определенной части аудитории сайта. Друзья! Независимо от производителя сетевого устройства, узнать IP-адрес и выполнить вход в настройки роутера достаточно просто.
Если говорить коротко, то принцип работы маршрутизатора заключается в объединении сегментов сети и пересылке между ними пакетов данных на основе специальной таблицы по заданным правилам администратора. То есть в нашем случае это малопортовые сетевые устройства, которые связывают домашнюю сеть с каналом интернет-провайдера (способы подключения к провайдеру описаны здесь), а в роли администратора выступают домашние пользователи. Войти в настройки роутера можно как по LAN, так и по Wi-Fi подключению.
Как правило, специалисты рекомендуют выполнять первую настройку сетевого устройства непосредственно через патч-корд (читайте тут о том как обжать кабель LAN без клещей), которым обычно комплектуются маршрутизаторы. Однако, вам ничто не мешает зайти в настройки маршрутизатора по беспроводной сети Wi-Fi и выполнить настройку сетевого устройства например, с планшета. В таком случае не мешало бы сначала сбросить настройки роутера до заводских, а то вдруг до нас его тестировали, задавали параметры и на беспроводном режиме стоит защита (здесь подробно о том как выбрать и установить пароль на Wi-Fi сеть).
Настраиваем сетевую карту компьютера.
Итак, можете соеденить маршрутизатор с компьютером кабелем LAN или попробовать получить доступ к его интерфейсу по беспроводной связи Wi-Fi. Мало осведомленным пользователям рекомендую все-таки связать сетевое устройство с компьютером патч-кордом и настроить сетевую карту. Для этого в Windows 7 нужно нажать «Пуск» > «Панель управления» > «Центр управления сетями и общим доступом».
Откроется окошко в котором слева нужно кликнуть по «Изменить параметры адаптера», нажать правой кнопкой мыши по «Подключение по локальной сети» и в выпадающем меню выбрать пункт «Свойства». В окошке «Подключение по локальной сети» щелкните два раза по пункту «Протокол Интернета версии 4 (TCP/IPv4)».

Откроется новое окно, где IP-адрес и DNS-сервера должны быть в автоматическом режиме. Также здесь могут быть прописаны статические IP-адреса. Перепишите их на всякий случай в блокнот и установите оба переключателя в получить автоматически.

Обычно этого достаточно, потому что по умолчанию сетевое устройство (роутер, модем) действует как DHCP сервер (протокол динамической конфигурации сетевого узла) и раздает IP-адреса автоматически всем подключенным клиентам в локальной сети.
Как узнать IP и войти в настройки роутера.
Чтобы зайти в интерфейс роутера, нужно ввести его IP в адресную строку браузера, нажать «Enter» и пройти аутентификацию. Узнать IP-адрес роутера, имя пользователя и пароль для входа в панель управления можно из документации, которая поставлялась в комплекте с Вашим сетевым устройством. Так же эта информация дублируется на наклейке, которая размещена на нижней панели маршрутизатора.

Нужно сказать, что если ранее на устройстве не менялись данные для аутентификации, то по умолчанию обычно производители устанавливают имя и пароль в admin, а IP-адрес у них может немного разниться. Например, популярные мировые бренды сетевого оборудования устанавливают такой IP:
- D-Link -192.168.0.1
- ASUS, TP-Link, Netgear, Linksys-192.168.1.1
- Belkin-192.168.2.1
Осталось только ввести в адресную строку IP-адрес соответствующий вашему производителю и заполнить форму аутентификации (имя, пароль).

Если доступ в интерфейс получен, то осталось настроить интернет соединение с провайдером и установить пароль на беспроводную сеть Wi-Fi. В противном случае лучше прочитать статью до конца. Кстати, если у роутера будет наблюдаться слабый сигнал Wi-Fi, то рекомендую найти свободный канал с бесплатной программой inSSIDer.
Как определить IP-адрес маршрутизатора в Windows 7.
Если по какой-то причине у Вас нет прилагающегося документа и нет необходимой информации на наклейке, то узнать данные для входа в панель управления можно через сетевые подключения. Например, для операционной системы Windows 7 можно посмотреть IP-адрес сетевого устройства по следующему пути:
Windows 7 — «Пуск» > «Панель управления» > «Сети и интернет» > «Центр управления сетями и общим доступом» > «Изменения параметров адаптера» > кликните два раза по значку «Подключение по локальной сети» и в открывшемся окошке нажмите на кнопку «Сведения…». В новом окошке в строке «DNS сервер» будет отображаться IP-адрес подключенного роутера.

Кроме этого, определить IP роутера можно и через командную строку. Для этого нужно нажать на клавиатуре комбинацию клавиш Windows +R (бесплатные справочники по сочетаниям клавиш здесь) и в открывшемся окне «Выполнить» ввести команду CMD (командная строка), нажать кнопку «ОК».

Собственно после этого откроется командная строка, где вам нужно прописать команду ipconfig. Вот так:

Теперь вам доступна информация о сетевых подключениях в локальной сети. Найдите строку «Основной шлюз», в ней отображен IP-адрес роутера. У меня это 192.168.1.1. Вот и все. Осталось вставить полученный адрес в строку браузера, пройти аутентификацию, подключить роутер к сети интернет и настроить беспроводную сеть.
Не удалось открыть страницу настроек роутера?
Может случиться так, что во время получения доступа в панель управления, браузер уведомит вас сообщением: «Не удается открыть страницу». Тогда имеет смысл вернуться в «Подключения по локальной сети» и кликнув по своему сетевому подключению правой кнопкой мыши, выбрать пункт «Состояние».
Здесь нужно нажать на кнопку «Сведения» и в открывшемся окне «Сведения о сетевом подключении» посмотреть в строку «Шлюз по умолчанию IP…». Если он имеет вид 192.168.0.1; 192.168.1.1 или им подобный, то значит DHCP-сервер на маршрутизаторе включен и настроен (IP для входа в сетевое устройство).
Вместе с тем строка «Адрес IPv4» может содержать IP такого типа 169.254.xx.xx (обычно присваивается по умолчанию, если DHCP не обнаружен), тогда нужно прописать в настройках «Протокол Интернета версии 4 (TCP/IPv4)» статический IP.

Подобные проблемы в работе DHCP клиента на компьютере могут быть из-за брандмауэров (файрволов)… Однако, бывают и другие причины. Вообщем вам нужно прописать IP компьютеру, который попадает в диапазон выдаваемых пулов IP-адресов DHCP-сервером на роутере. Обычно по умолчанию у маршрутизаторов TP-LINK он устанавливается в диапазоне 192.168.1.100 — 192.168.1.199, а у ASUS 192.168.1.2 — 192.168.1.254.
В случае с TP-LINK это выглядит так:
- IP — 192.168.1.101
- Маска подсети — 255.255.255.0
- Основной шлюз — 192.168.1.1
- DNS – 192.168.1.1
В случае с ASUS вот так:
- IP — 192.168.1.7
- Маска подсети — 255.255.255.0
- Основной шлюз — 192.168.1.1
- DNS – 192.168.1.1
Пропишите, нажмите «OK» и попробуйте снова войти в админ панель. Думаю принцип присваивания статического IP компьютеру вам понятен. Экспериментируйте. Такое явление конечно бывает крайне редко, но лучше вам о нем знать. Желаю зайти в интерфейс роутера без проблем.
Читайте также

Ключ к финансовой гибкости

Ваш путеводитель в мире лицензионного программного обеспечения

Искусство поддержания роботов-пылесосов: Запчасти, обеспечивающие бесперебойную работу

Как разработать сайт на WordPress: практические советы и рекомендации

Как привлечь подписчиков в Telegram