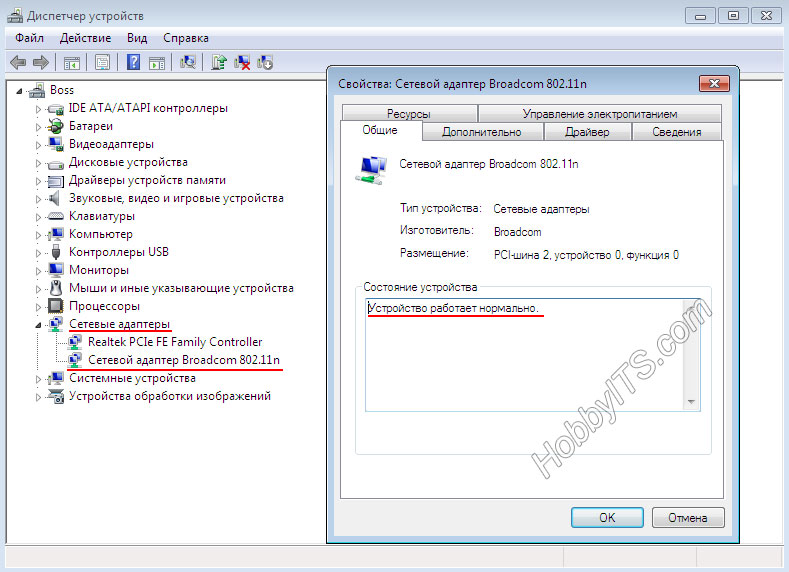Как подключить ноутбук к Wi-Fi
Раз уж вы решили подключить ноутбук к Wi-Fi, то думаю вы уже ознакомились с преимуществами и недостатками этой беспроводной сети. Следует, сказать, что стандарт 802.11ас в несколько раз увеличил скорость пропускания, площадь покрытия и экономию батареи по разным оценкам от 2 до 4 раз по сравнению с предыдущим стандартом 802.11n. Безусловно Wi-Fi имеет преимущества в виде отсутствия сетевых проводов, что в свою очередь позволяет быстро развернуть сеть и дать выход в Интернет мобильным устройствам.
Однако, все познается в сравнении, а посему не стану вступать с поклонниками Wi-Fi сети в полемику и перейду сразу к делу. Поскольку нетбуки/ноутбуки мобильны и призваны дать выход в сеть там, где есть возможность подключиться к Интернету, то они уже укомплектованы встроенным Wi-Fi модулем. Для подключения ноутбука к Wi-Fi сети, достаточно кликнуть по специальному сетевому значку на панели задач в области уведомлений.
В зависимости от статуса значка, он может информировать о наличии или отсутствии доступных беспроводных сетей Wi-Fi и об установленном подключении.

Теперь давайте установим Wi-Fi соединение. Если подключаться будете к Wi-Fi роутеру, то я предполагаю, что он у вас уже настроен. Если нет, то вот инструкция по настройке Wi-Fi роутера на примере, модели от компании TP-Link.
Подключить ноутбук к Wi-Fi сети достаточно просто. Кликните левой кнопкой мыши по значку (не подключен к доступной Wi-Fi сети) и в появившемся окошке из списка доступных Wi-Fi сетей, выделите свою беспроводную сеть и нажмите на кнопку «Подключить». Если на выбранной беспроводной сети установлен пароль, то система уведомит о необходимости ввести ключ безопасности от Wi-Fi сети. Введите и подключение будет выполнено.
Если забыли пароль, то зайдите в настройки роутера и поменяйте пароль. Однако, в этом случае все остальные устройства подключенные к этой сети ранее, нужно будет подключить снова с учетом нового пароля.
Статус подключения отмечен красным крестиком или отсутствует.
Если в панели имеется статус, отмеченный красным крестиком, то это свидетельствует о том, что модуль Wi-Fi отключен программно. Следовательно, найти ноутбуку доступные сети не представляется возможным. Чтобы активировать модуль, зайдите в «Панель управления» -> «Сетевые подключения» и вызовите утилиту «Центр мобильности Windows». Так же можно вызвать данную программу щелчком правой кнопки мыши по индикатору аккумуляторной батареи в правом нижнем углу — область панели задач.

Откроется окошко где вы вольны включить или отключить не только Wi-Fi модуль, но и выбрать режим для экономии энергии батареи или подключить внешний дисплей. Осталось нажать на кнопку «Включить беспроводную сеть» и Wi-Fi будет активирован. В некоторых моделях ноутбуков имеется кнопка для выполнения данной функции. Она обычно расположена с торца или над клавиатурой.
Бывает так, что значок свидетельствующий о статусе не отображается в панели задач. Как правило, информирующая иконка не отображается по таким причинам:
1. Отсутствия или не корректно установленных драйверов. Посмотреть состояние сетевого беспроводного адаптера можно в «Диспетчере устройств». Нажмите «Пуск» -> правой кнопкой мыши по «Компьютер» и выпадающем списке «Свойства». Откроется окно, где слева нужно выбрать пункт «Диспетчер устройств».
При необходимости обновите драйвера. Однако, проблемы с драйверами бывают редко и в моем случае работает все нормально.
2. Чаще всего нужно просто включить модуль Wi-Fi в ноутбуке. Зайдите в «Пуск» -> «Панель управления» -> «Центр управления сетями и общим доступом» и в левой колонке найдите пункт «Изменение параметров адаптера». Здесь отображается беспроводное сетевое соединение. Кликните по нему правой кнопкой мы и нажмите «Включить».

Дальше все по описанной выше схеме. Вот собственно и все. Думаю, вы убедились в том, что подключить ноутбук к Wi-Fi совсем не сложно.
Читайте также

Ключ к финансовой гибкости

Ваш путеводитель в мире лицензионного программного обеспечения

Искусство поддержания роботов-пылесосов: Запчасти, обеспечивающие бесперебойную работу

Как разработать сайт на WordPress: практические советы и рекомендации

Как привлечь подписчиков в Telegram