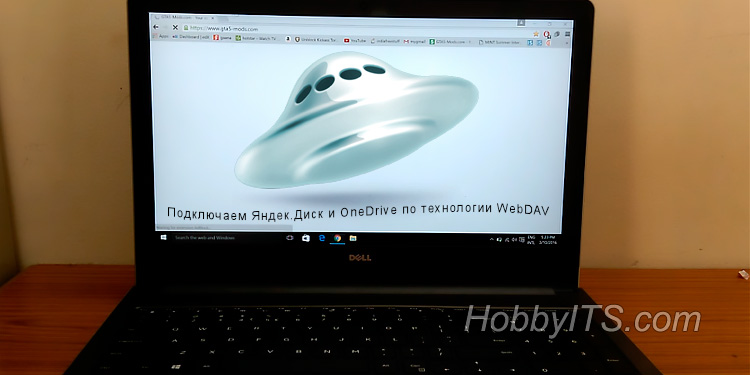Подключаем на компьютер облако как сетевой диск по WebDAV
Если у вас есть облачное хранилище с синхронизацией данных, то вы знаете, что файлы хранящиеся на удаленном сервере также занимают место и на компьютере. Как правило, многие пользователи синхронизируют свои данные с удаленным облаком при помощи специализированных приложений для клиентов. Действительно хранить таким образом файлы очень удобно, но при больших объемах информации на жестком диске будет много необоснованно занятого место.
На мой взгляд, в таких случаях гораздо лучше подключить облако к компьютеру как сетевой диск по протоколу WebDAV. Тогда вам не нужно будет дополнительно устанавливать приложение, а файлы будут храниться на облаке (сервера) и место на вашем компьютере заниматься не будет.
WebDAV — современный и защищенный сетевой протокол высокого уровня, который работает поверх HTTP и позволяет получить доступ к своим файлам (документы, музыка, фотографии, видео) на удаленном сервере по средством интернета.
Однако у данной технологии есть один минус. Если у вас пропадет интернет, то доступ к своему сетевому диску получить вы не сможете. Поэтому решайте сами, синхронизировать ли файлы при помощи программы клиента или все же подключить сетевой диск. А можно параллельно использовать и то и другое в Яндекс.Диск.
Например, можно установить приложение на компьютер, а на другой аккаунт подключить сетевой диск. Таким образом, вы сможете хранить важные документы на компьютере и синхронизировать их с облаком, а объемные файлы (видео, изображения) помещать в сетевой диск. В некотором смысле это удобно и при грамотном распределении файлов, вы сэкономите значительное место на жестком диске.
Как подключить облако Яндекс как сетевой диск.
Подключение мы будем выполнять на компьютере с операционной системой Windows и я предполагаю, что у вас уже есть аккаунт. Если нет, то можете его зарегистрировать и получить от меня один гигабайт дополнительного места в подарок.
Все что вам нужно сделать, это зайти в «Пуск» и кликнуть правой кнопкой по пункту «Компьютер». В выпадающем списке нужно выбрать «Подключить сетевой диск…»

После этого на экране вы увидите окошко «Подключить сетевой диск». Здесь вам нужно в поле «Папка» ввести сетевой адрес: https://webdav.yandex.ru и убедиться, что установлен флажок напротив пункта «Восстанавливать при входе в систему». Система присвоит незадействованную букву диску автоматически, а если хотите, то можете задать ее в ручную.

Осталось нажать кнопку «Готово». В новом окошке вам нужно ввести логин и пароль под которым вы регистрировались в Яндекс.Диске и установить флажок в поле «Запомнить учетные данные».

Нажмите кнопку «Ok». После этого папка подключиться как сетевой диск. Там будут находиться все файлы, которые лежат в облаке.

Вы вольны их тут открыть и отредактировать, сохранить, удалить и добавить новые, словно они находятся на вашем компьютере. Таким образом файлы будут надежно храниться на серверах Яндекса, а вы сможете более рационально использовать свободное место на жестком диске.
Как подключить облако OneDrive по протоколу WebDav.
У Microsoft тоже есть облачное хранилище с онлайн приложением Office и специализированной программой для компьютера, которая синхронизирует данные. Этот файловый-хостинг тоже поддерживает технологию WebDAW, что позволяет подключить OneDrive как сетевой диск.
Подключить его можно по тому же принципу, что я описал выше, но с небольшим отличием. Первым делом, вам следует зарегистрироваться в системе идентификации и аутентификации Windows Live. После этого, нужно авторизоваться на файловом-хостинге с облачной организацией OneDrive или зарегистрировать аккаунт, если его у вас нет.

Теперь посмотрите в адресную строку своего браузера находясь на странице файлового-хостинга. Здесь нас интересует индивидуальный CID. По сути, это некий идентификатор, который в адресной строке стоит после знака равно. То бишь, все цифры и буквы стоящие после префикса и знака равенства, это и есть наш CID. Имеет он вот такой вид: https://onedrive.live.com/?cid=E3450G53F6S8E931.
Скопируйте свой идентификатор CID и откройте окно «Подключить сетевой диск» (путь описан в предыдущем примере). При желании можете назначить свою букву диска.

В поле «Папка» пропишите \\docs.live.net@SSL\E3450G53F6S8E931 заранее изменив идентификатор CID на свой и установите галочку «Восстанавливать при входе в систему». Жмите кнопку «Готово». После этого выполниться попытка подключения и вас попросят ввести свой Live ID и его пароль (данные под которыми вы регистрировались).

Как только вы нажмете кнопку «Ok» к компьютеру будет подключен новый виртуальный диск One Drive.

Вот собственно и все. Есть способы подключить и другие облачные технологии в виде сетевого диска, но мне пока вполне хватает того, что предоставляют эти две компании. Много виртуального места и онлайн пакет приложений Office. Пока!
Читайте также

Ключ к финансовой гибкости

Ваш путеводитель в мире лицензионного программного обеспечения

Искусство поддержания роботов-пылесосов: Запчасти, обеспечивающие бесперебойную работу

Как разработать сайт на WordPress: практические советы и рекомендации

Как привлечь подписчиков в Telegram