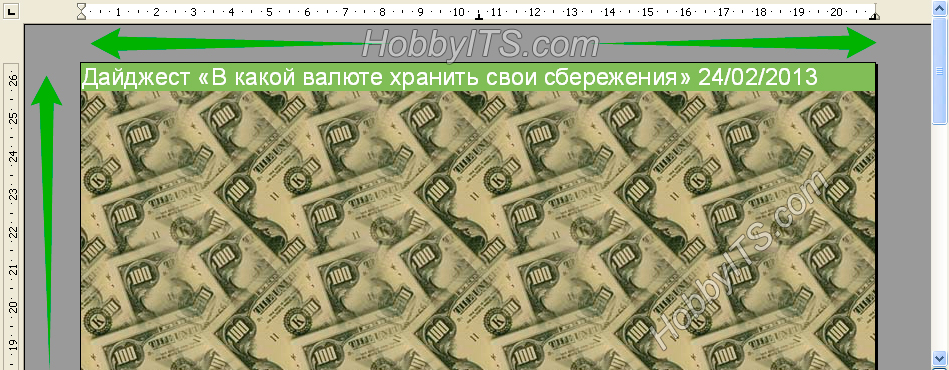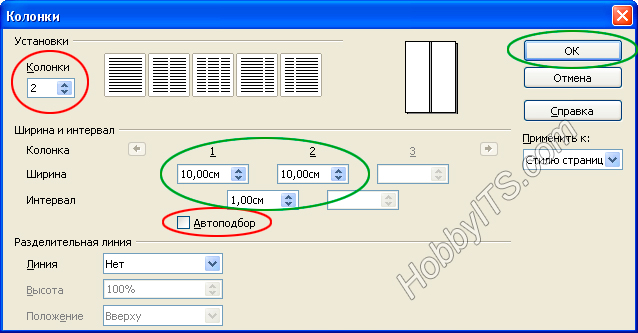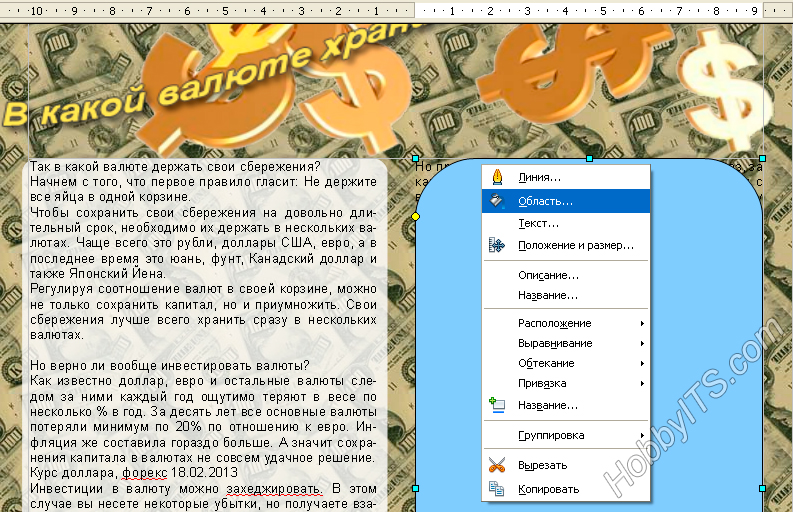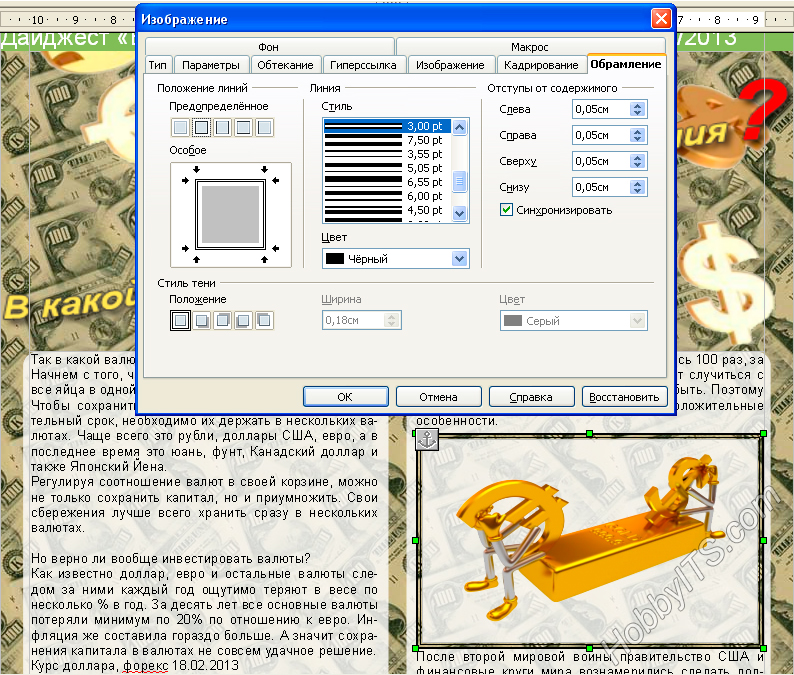Как создать PDF документ в программе OpenOffice
Как создать PDF документ легко и быстро и какую программу лучше всего использовать для поставленной задачи. Безусловно подобных программ для создания PDF документов много, но для работы нужен легкий и функциональный инструмент, чтобы поставленная цель не оказалась непосильной задачей. Я считаю, что такими достоинствами обладает программа OpenOffice, которая позволяет создавать качественное электронное издание в формате PDF.
Ко всему прочему программа на русском языке, общедоступная и скачать OpenOffice можно на официальном сайте.
Так же, вы сможете скачать расширения. OpenOffice в своем пакете содержит набор инструментов, которые позволяют создавать электронные таблицы, презентации, базы данных, формулы, креативный дайджест или любой другой подобный документ. Состав пакета OpenOffice содержит:
- OpenOffice Base: инструмент позволяет создавать базы данных по типу MS Access;
- OpenOffice Calc: инструмент позволяет создавать базы данных по типу MS Excel;
- OpenOffice Draw: хороший векторный редактор на подобии CorelDraw X3;
- OpenOffice Impress: инструмент позволяет создавать на профессиональном уровне мультимедийные презентации;
- OpenOffice Math: хороший редактор математических формул;
- OpenOffice Writer: простой и надежный текстовый PDF редактор, созданный по образу и подобию MS Word;
Дабы продемонстрировать Вам некоторые возможности программы, давайте создадим краткое изложение (digest) на тему: «В какой валюте хранить свои сбережения». Вы же можете вместе со мной создавать дайджест на любую другую тему.
Как сделать дайджест в программе OpenOffice.
Итак, после того как Вы скачали и установили программу, запускайте и выбирайте из списка «Текстовый документ», который в последствии можно будет сохранить в формате PDF. Можно создать текстовый документ через меню «Файл» > «Создать» > «Текстовый документ».

Чтобы дайджест сделать привлекательным в плане дизайна, давайте нашему документу установим фон. Перед тем как установить фон, нужно сдвинуть ползунки на линейках до края документа. Сдвинуть необходимо по горизонтали и вертикали так, чтобы курсор стоял в самом начале документа. Если этого не сделать, то после добавления фона по бокам документа будут белые поля.

Теперь заходим в меню «Сервис» > «Галерея» или кликните на панели инструментов по иконке нарисованной в виде картины. Над нашим документом откроется дополнительное окно, где можно выбрать различные базовые фоны. К сожалению фонов не так уж много и подходящего фона для темы нашего документа в галереи нет. Поэтому нужно найти подходящую картинку и добавить в галерею базовых фонов. Чтобы добавить фоновое изображение, я создал новую тему «Деньги» нажав на кнопку «Создать тему» расположенную над списком тем фонов.
Можно добавить свой фон в уже существующую тему кликнув правой кнопкой мыши по нужной теме и в выпадающем меню выбрать «Свойства» > закладка «Файлы» > кнопка «Добавить» в диалоговом окне выбираем нужный файл с фоновым изображением. После того, как Вы подтвердите свой выбор изображение добавиться в выбранную тему фонов.
На появившемся в галереи фоновом изображении кликните правой кнопкой мыши и в появившемся контекстном меню выбираем «Вставить» > «Фон» > «Страница» и выбранный фон размножится по документу.

Теперь мы с Вами нанесем колонтитулы. В меню «Вставка» > «Верхний колонтитул» > «Обычный». Установите курсор в строку колонтитула и напишите необходимы текст. Теперь выделяем написанный текст и на панели инструментов выбираем необходимый цвет фона, размер и цвет шрифта…
После чего написанный текст обретет нужный для нас стиль. Нижний колонтитул «Вставка» > «Нижний колонтитул» > «Обычный», я создаю аналогично верхнему, вы можете создать их разными. Если вы все делаете правильно то на данном этапе создания дайджеста Ваш документ должен выглядеть так:
Как вы понимаете располагать текст впритык с краем документа не красиво, а значит нам необходимо создать боковые отступы. Так как границы документа мы с Вами убрали, то боковые отступы мы сделаем с помощью прозрачного изображения, которое например можно создать в программе Photoshop или поискать в сети интернет.
С помощью Photoshop, я создал прозрачную картинку в формате PNG с размерами 30х1000 и сохранил под именем background.png. Вы можете последовать моему примеру или использовать любое другое подходящее изображение под дизайн Вашего документа.

Теперь нужно добавить созданную картинку в документ через меню «Вставка» > «Изображения» > «Из файла» и выбираем подготовленную картинку. Подготовленную картинку в форме узкой вертикальной полоски необходимо разместить у левого края, вдоль страницы всего документа. Если длина картинки не достаточная, ее можно вытянуть с помощью маркеров помеченных зелеными квадратиками до самого края страницы. Снимите выделение с картинки кликнув в пустом поле и проделайте все точно также для правого края страницы.
Далее необходимо добавить в документ титульный логотип. Я подготовил логотип исходя из темы своего дайджеста с прозрачным фоном в формате PNG. Вы же используйте изображение исходя из Вашей темы и дизайна документа. Вставляем изображение уже знакомым для нас способом «Вставка» > «Изображения» > «Из файла» и выбираем нашу картинку. Изменить размер логотипа можно с помощью габаритного маркера, если потянуть за него в сторону и одновременно с этим удерживать клавишу «Shift». На данном этапе дайджест с титульным логотипом у меня выглядят так:
Если вы хотите создать дайджест с двумя и более колонками по типу буклета, рекламного листа или журнала, то нужно выбрать в меню «Формат» > «Колонки» (или «Формат» > «Страница» > закладка «Колонки»), где можно установить количество колонок, их ширину, разделительную линию и другие параметры. Если хотите установить ширину колонок вручную — то в секции «Ширина и интервал» снимите галочку с «Автоподбор», а в секции «Разделительная линия» в выпадающем списке «Линия» установите значение «Нет».
Если вы определились сколько у Вашего документа будет колонок и сделали все необходимые настройки в таком случае самое время перейти к вставке текста. Скопируйте подготовленный текст (CTRL+C) и вставьте его в документ (CTRL+V). Как вы видите черный текст плохо читается на пестром фоне.
Если текстура в документе влияет на читабельность и подачу материал в целом, то в таком случае не мешало бы проработать дизайн.
Оформление PDF документа.
Например, можно сэкономить время пойти по наименьшему сопротивлению и под каждой колонкой текста нарисовать светлую полупрозрачную подложку. Для этого в меню «Вид» > «Панель инструментов» отметьте галочкой «Рисование». После этого внизу окна редактора появится панель с инструментами для рисования.

На панели инструментов в выпадающем меню «Основные фигуры» подберите нужную форму и нарисуйте ее в том месте, где расположен текст. Предлагаю выбрать и нарисовать фигуру «Скругленный прямоугольник». После того как мы нарисуем фигуру, делаем ее линию невидимой, цвет белый, а прозрачность около 20%.
Далее необходимо уменьшить округления прямоугольника так как они слишком велики. Кроме габаритных маркеров голубого цвета, у фигур имеется еще и желтый маркер (при наведении на маркер курсор мыши превращается в «руку»), потянув за него, мы сможем отрегулировать радиус скругления углов. На следующем этапе нам необходимо расположить фигуру позади текста.
Для этого в контекстном меню выбираем «Расположение» > «Позади текста». Теперь нужно равномерно заполнить строки текста, как в газетах и журналах. Для этого выделяем текст (CTRL+A) и вызываем контекстное меню кликнув правой кнопкой мыши на нем и выбираем в меню «Выравнивание» > «По ширине». На этом редактирование текста не завершено, так как все слова расползлись по ширине колонки образовав большие и неаккуратные интервалы между словами.
Снова выделяем текст, в контекстном меню выбираем «Абзац» > закладку «Положения на странице» (или «Формат» > «Абзац») и ставим галочку «Автоматический перенос», после этого программа автоматически сделает перенос слов и колонка обретет читабельный и аккуратный вид.
Если в некоторых строках остались большие пробелы, то в них переносы можно поставить вручную, чтобы они стали поменьше. Если есть необходимость, то в меню «Абзац» можно выбрать отступ и междустрочный интервал в закладке «Отступы и интервалы».

Если необходимо более тщательно и детально откорректировать текст, уплотнить или растянуть в таком случае в контекстном меню можно воспользоваться опцией «Символы» > закладка «Положение» (или «Формат» > «Символы» > «Положение») и уменьшить или увеличить между символами интервал. За единицу измерения здесь взяты пункты (pt / 1pt=0,3759mm).

На следующем этапе мы добавим иллюстрацию в наш документ. Для этого в меню «Вставка» > «Изображение» вставляем картинку из файла или сканируем ее. Я предварительно подготовил изображение сделав в Photoshop ему прозрачный фон и сохранил в формате PNG.
После вставки изображения, выбираем его и входим в контекстное меню, где можно выбрать расположение картинки, выравнивание, привязку и обтекание. Но самым богатым пунктом меню является «Изображение», в нем можно поэкспериментировать и тем самым добиться нужного результата.
В качестве примера давайте сделаем обрамление нашему изображению. Выбирайте «Изображения» > закладка «Обрамления» > в секции «Положение линий» > выбираем «Предопределенное» и жмите кнопку «Обрамление со всех сторон», а в списке «Стиль» можно выбрать раздвоенную линию 3,00 pt.
Расскажу Вам еще об одной интересной фишке, как можно сделать красивое обтекание картинки текстом и заполнить пустые места на изображении. Вызываем контекстное меню, кликнув правой кнопкой мыши на изображении. Выбираем «Изображение» > закладка «Обтекание» и выбираем режим «По контуру», а в секции «Параметры» ставим галочку «Контур». На выходе получим не совершенный, но уже привлекательный результат.

В зависимости от выбранного Вами изображения, может возникнуть необходимость в тонкой настройке обтекания изображения текстом. Для этого в контекстном меню «Изображение» > закладка «Кадрирование», включите «Сохранить размер картинки» и поэкспериментируйте с настройками добившись нужного для Вас результата.

В моем случае достаточно было увеличить и сдвинуть изображение в сторону.

Теперь осталось сохранить документ в формате PDF и посмотреть на результат нашей работы. Заходим в меню «Файл» > «Экспорт в PDF», жмем кнопку «Экспорт», даем имя нашему документу и сохраняем. На картинке ниже изображен дайджест экспортированный в формат PDF, то есть окончательный результат. Изображение по понятным причинам мною уменьшено.
Как видите в умелых и творческих руках программа OpenOffice с ее практически безграничными возможностями позволяет создавать журналы, буклеты, брошюры, резюме, рекламные листы, дайджесты… для этого лишь нужно проявить фантазию и сообразительность. В интернет бизнесе, да и в любом другом деле умение создавать документы в PDF формате поможет Вам решить широкий круг задач.
Читайте также

Ключ к финансовой гибкости

Ваш путеводитель в мире лицензионного программного обеспечения

Искусство поддержания роботов-пылесосов: Запчасти, обеспечивающие бесперебойную работу

Как разработать сайт на WordPress: практические советы и рекомендации

Как привлечь подписчиков в Telegram